Кампании
Создание «Кампании»

Создание Кампании. Входящие звонки

- 1*Название КампанииВведите любое понятное для Вас название, например “Входящий звонок”
- 2Описание КампанииВведите понятное для Вас описание Кампании
- 3*Sip Account – выберите телефонию
Номер телефона, на который будут звонить абоненты
- 4*Использовать сценарийВыберете сценарий, по которому будет осуществляться звонок
- 5*Количество линий
Укажите количество линий, которое Вы хотите использовать для приема входящих звонков одновременно
- 6*Дата начала кампании и Дата окончания кампании
Здесь Вы можете запланировать дату и время обзвона
Далее нажмите «Создать».
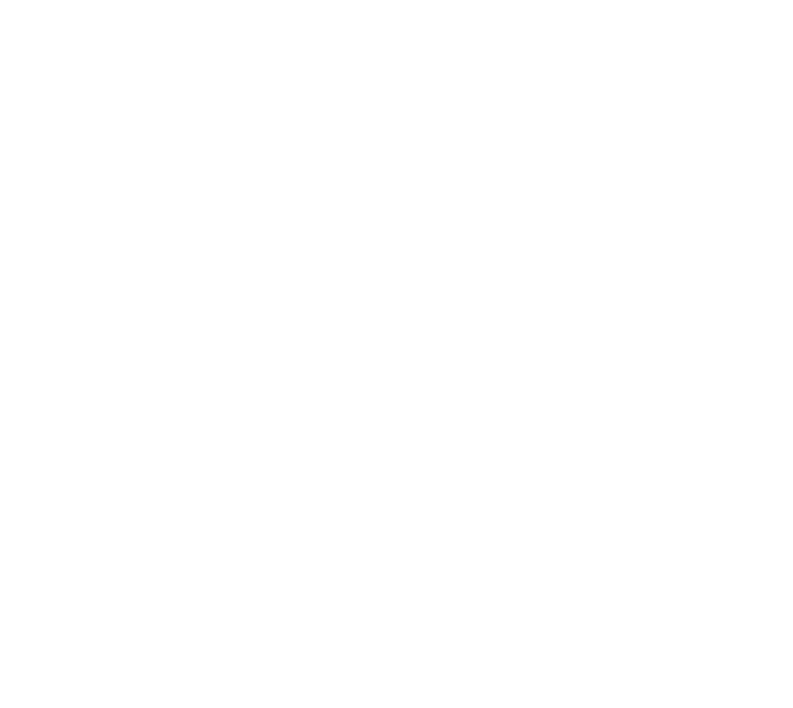

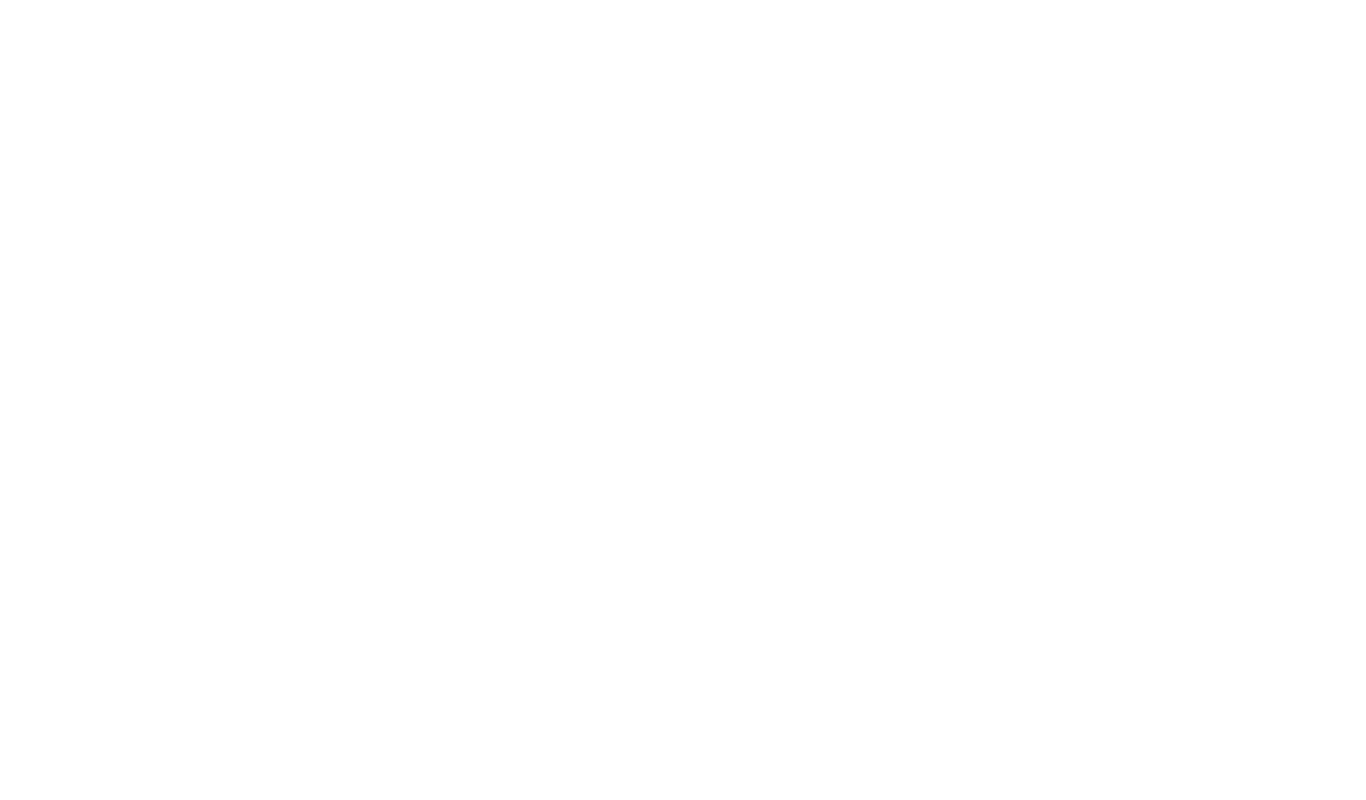
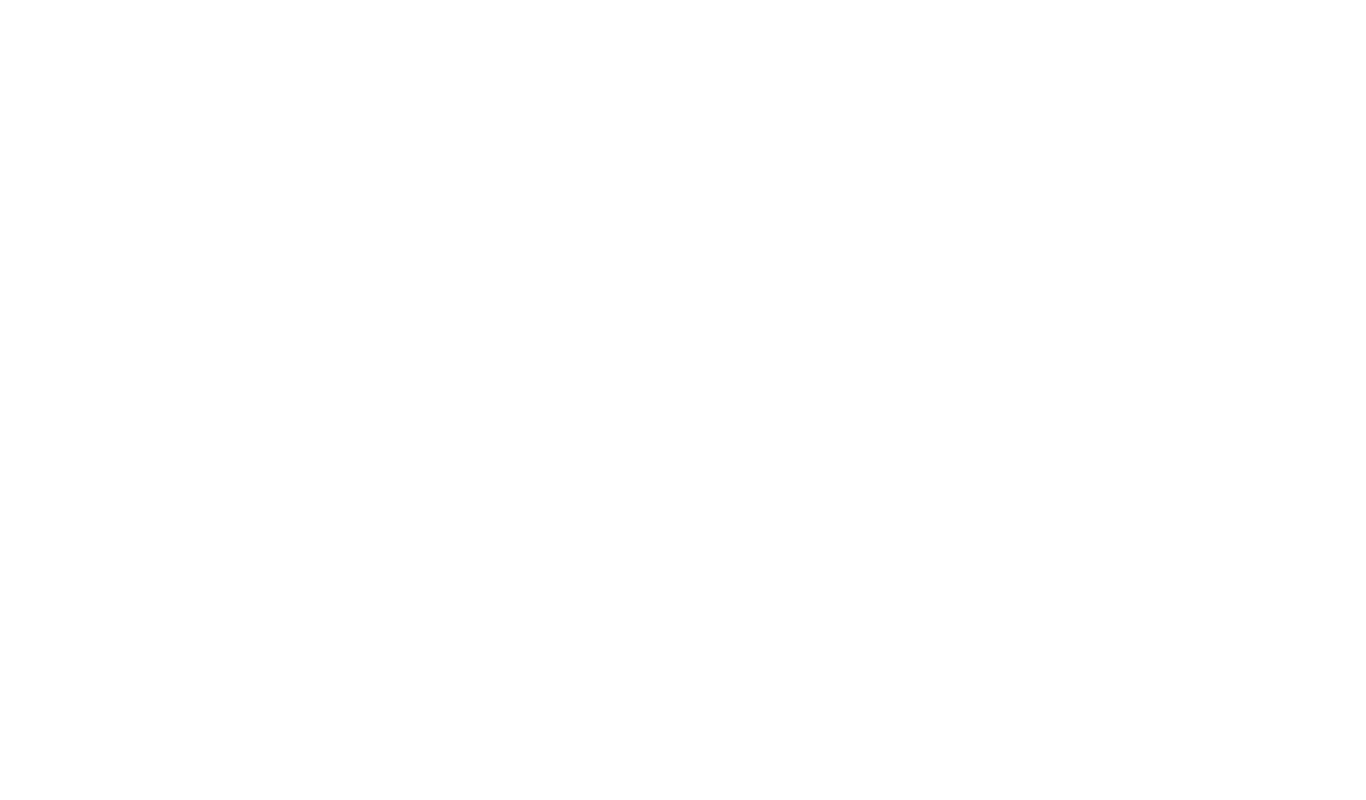
Создание Кампании. Исходящие звонки
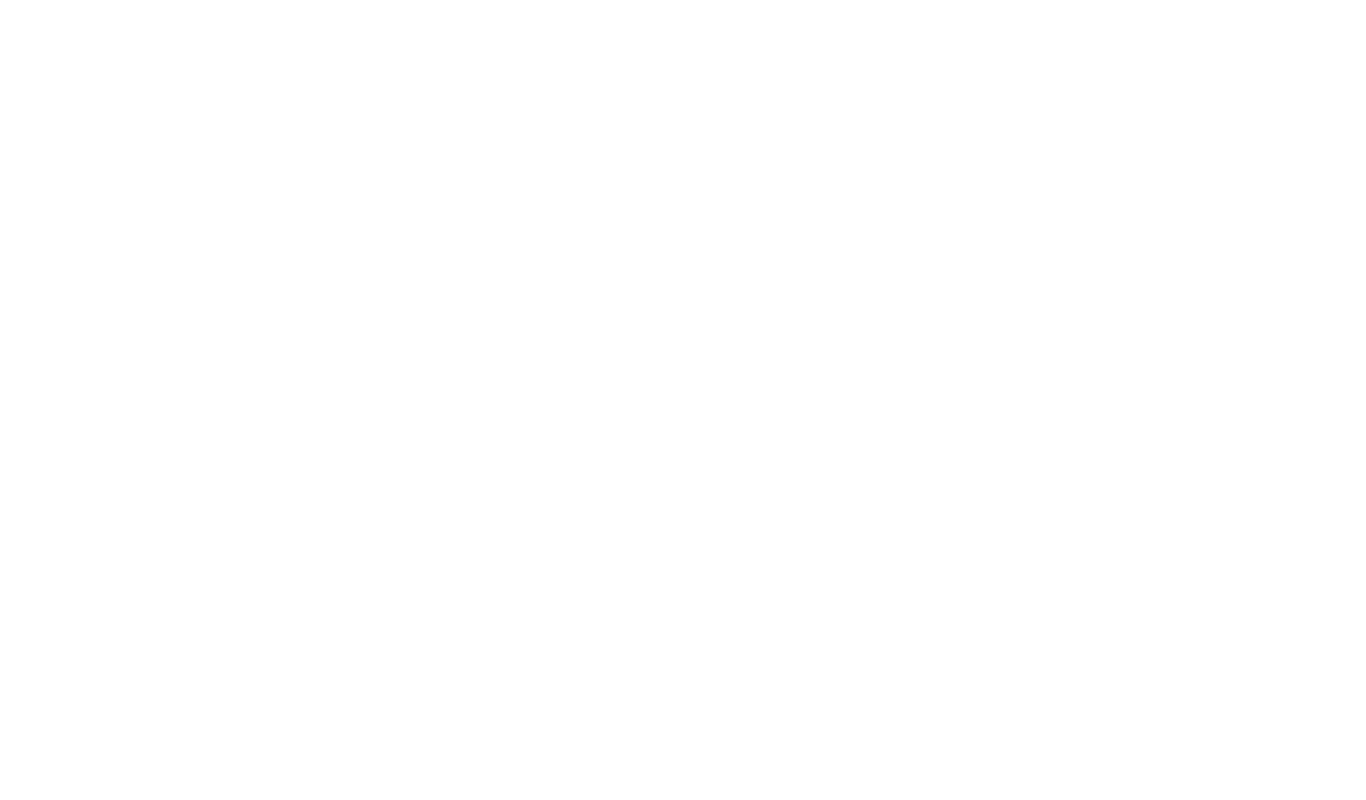
- 1*Название КампанииВведите любое понятное для Вас название
- 2Описание КампанииВведите понятное для Вас описание Кампании
- 3*Исходящий номер телефонаВыберите исходящий номер телефона. Номер телефона, с которого будет осуществляться звонок контакту
- 4*Использовать сценарийВыберите сценарий из списка. В нашем примере, это сценарий «Приглашение на Конференцию»
- 5Использовать Sip Account
Если Вы используете собственную АТС, поставьте галочку в “Использовать Sip Accaunt”. После этого вызов можно маршрутизировать по правилам Вашей АТС: переводить звонок на группу, очередь или конкретного сотрудника. Если АТС интегрирована с CRM, то при переводе звонка вызов будет считаться входящим и будет показана карточка контакта
- 6Время ожидания соединения
Это то время, которое робот будет ожидать поднятия трубки абонентом, прежде чем прекратит попытку дозвона
- 7Работа с автоответчиками
Регулируемая настройка, которая позволяет завершить звонок в том случае, если у абонента сработает автоответчик, в целях предотвращения траты минут из баланса
- 8*Дата начала кампании и Дата окончания кампании
Здесь Вы можете запланировать дату и время обзвона
- 9*Количество линий
Количество звонков, которое будет воспроизводится одновременно. Количество линий Вы можете выбрать с помощью бегунка от 1 до 30. Т.е., если Вы выберете значение, например, 15, то робот будет звонить 15-ти абонентам одновременно
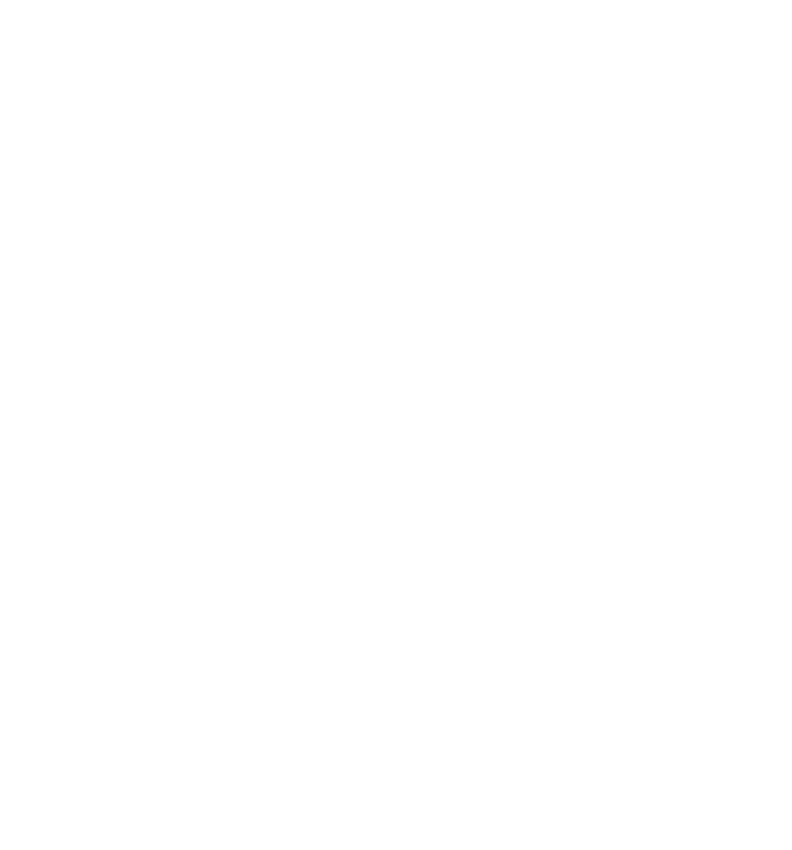

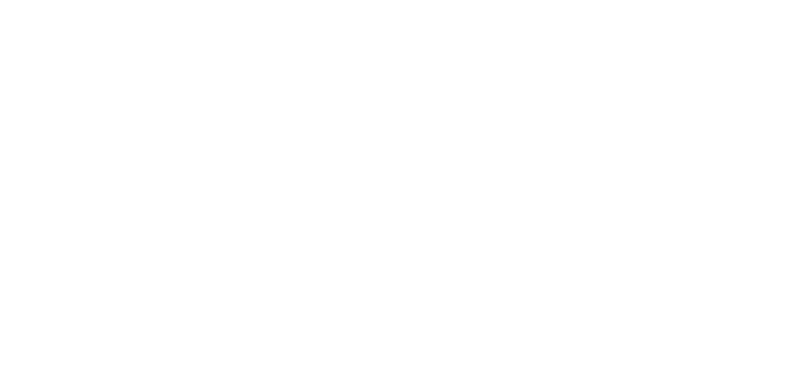
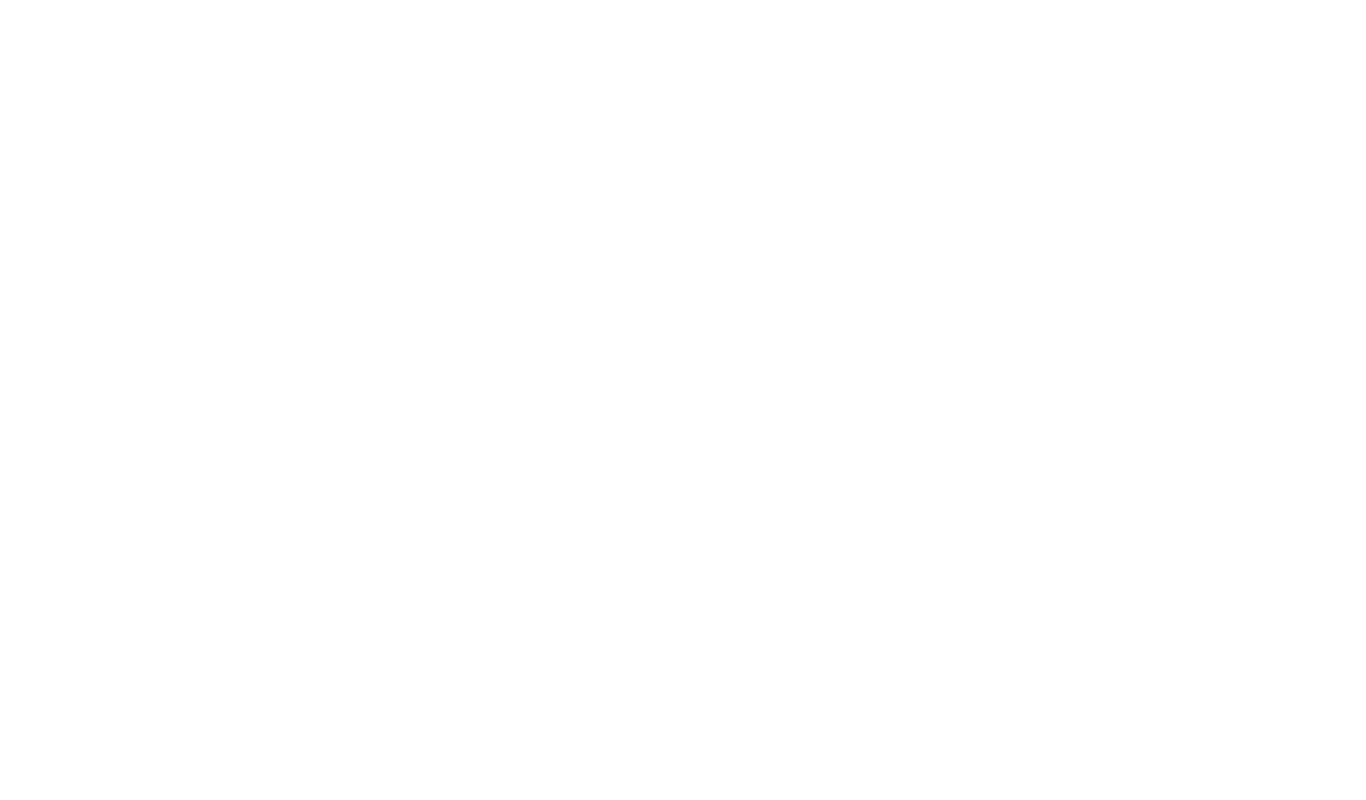
- 1Добавление КонтактовЗдесь Вы можете добавить отдельные контакты, выбирая их по имени. Данный вариант используется в случае, если необходимо провести Кампанию не всей группе контактов, а лишь нескольким абонентам
- 2Добавление Групп
Выберете Группу контактов, на которую будет транслироваться Ваша Кампания. В каждую Кампанию можно добавить несколько Групп контактов. В окне Группы участников в Кампании Вы увидите, выбранные Вами Группы контактов. В нашем примере, это «Маркетологи»
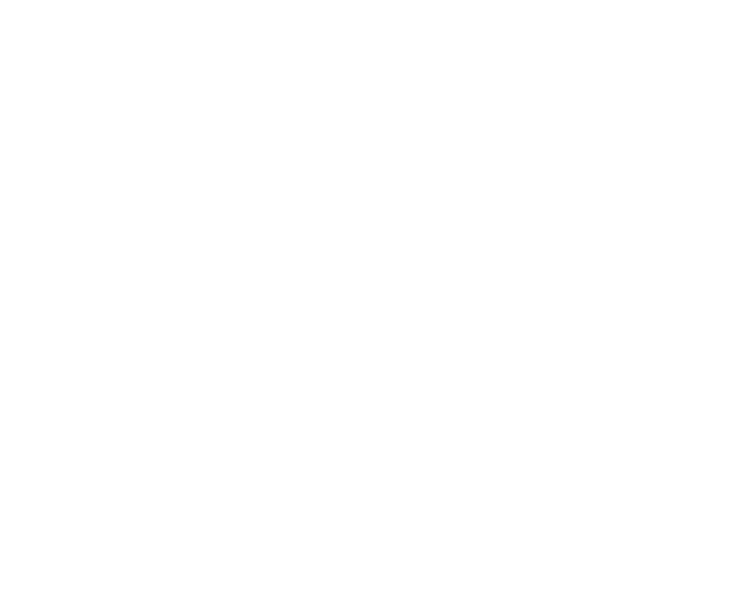
Чтобы добавить Интервалы звонков и количество Перезвонов, нажмите «Изменить Кампанию»
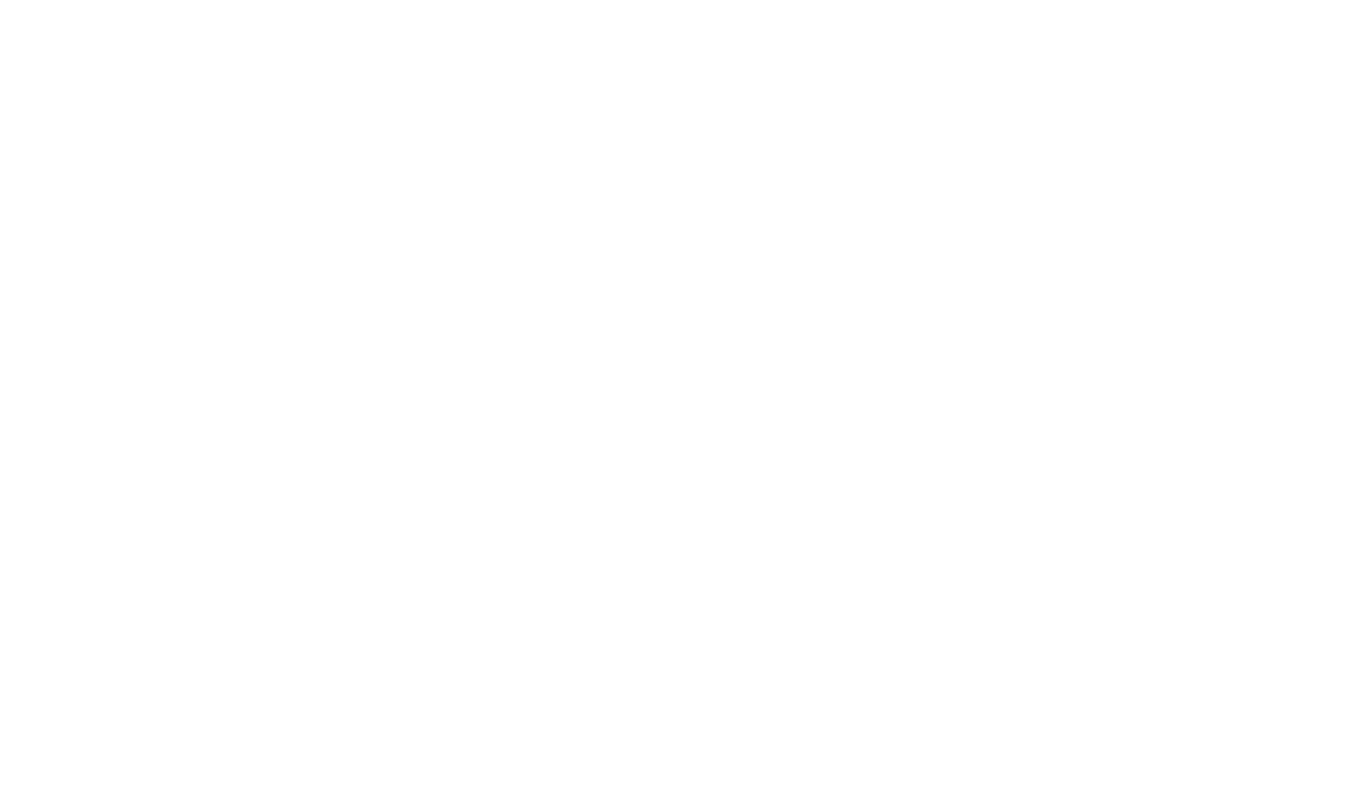
*так же в Интервалах Вы можете настроить обзвон на выходные и праздники
- 1Количество контактовКоличество контактов из Вашей базы, которые нужно обзвонить в определенный интервал времени
- 2Начало обзвонаДата и время, в которое робот начнет звонить выбранным контактам
- 3Конец обзвонаДата и время, когда робот закончит звонить выбранным контактам
- 4Звонить в выходные дни и праздникиЕсли Вы хотите, чтобы робот звонил абонентам в выходные дни, поставьте галочку
- 5ДобавитьНажмите, чтобы добавить заданный интервал
- 6
Здесь отображаются уже добавленные Вами интервалы, при необходимости их можно отредактировать или удалить
- 1Задержка для перезвона (мин)Здесь укажите время в минутах, через которое необходимо перезвонить в случае недозвона
- 2ДобавитьНажмите, чтобы добавить настройку. Далее можете добавить неограниченное количество пепрезвонов
- 3
Здесь Вы будете видеть все добавленные перезвоны
- 4
Для сохранения настроек нажмите Сохранить
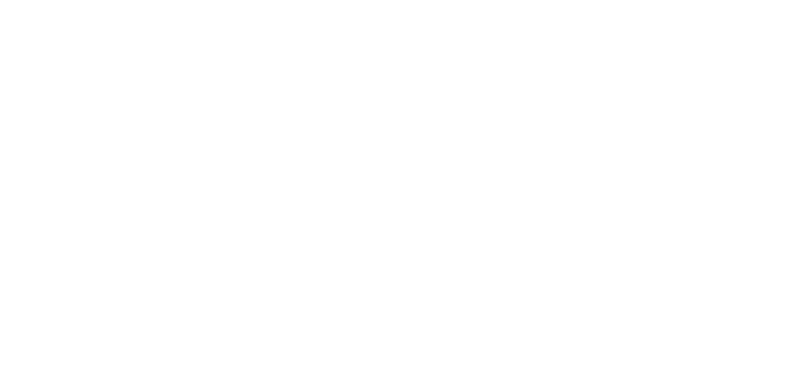


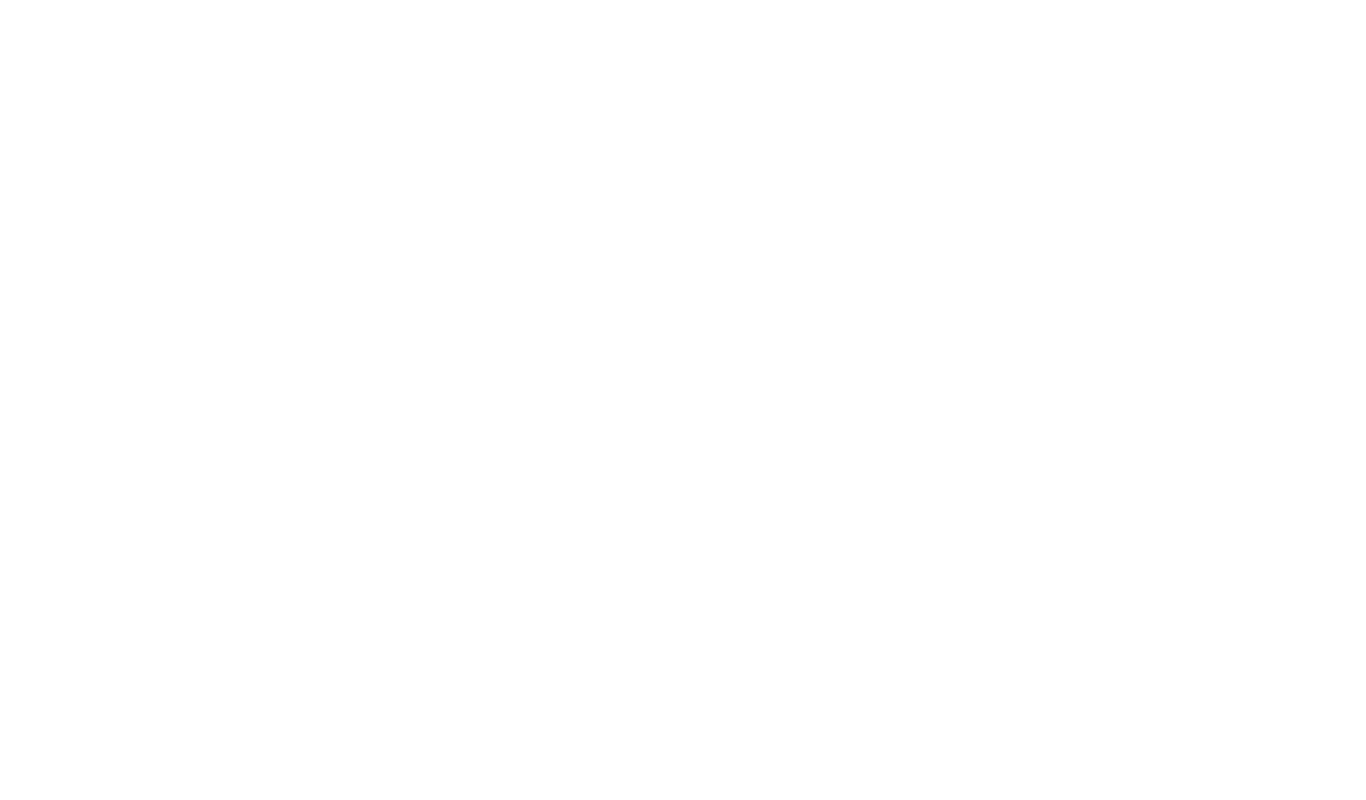
Подробнее – при клике откроется кампания.
Запустить Кампанию/Остановить Кампанию – используется в случае, если Вы хотите запустить или остановить кампанию.
Скопировать Кампанию – если Вы допустили ошибку в Кампании или хотите отредактировать данные, кликните “Скопировать Кампанию, появится продублированная Кампания со статусом “в плане”. Вы можете отредактировать необходимые данные и запустить кампанию.
Удалить Кампанию – если Вы хотите удалить кампанию, кликните “Удалить кампанию”.
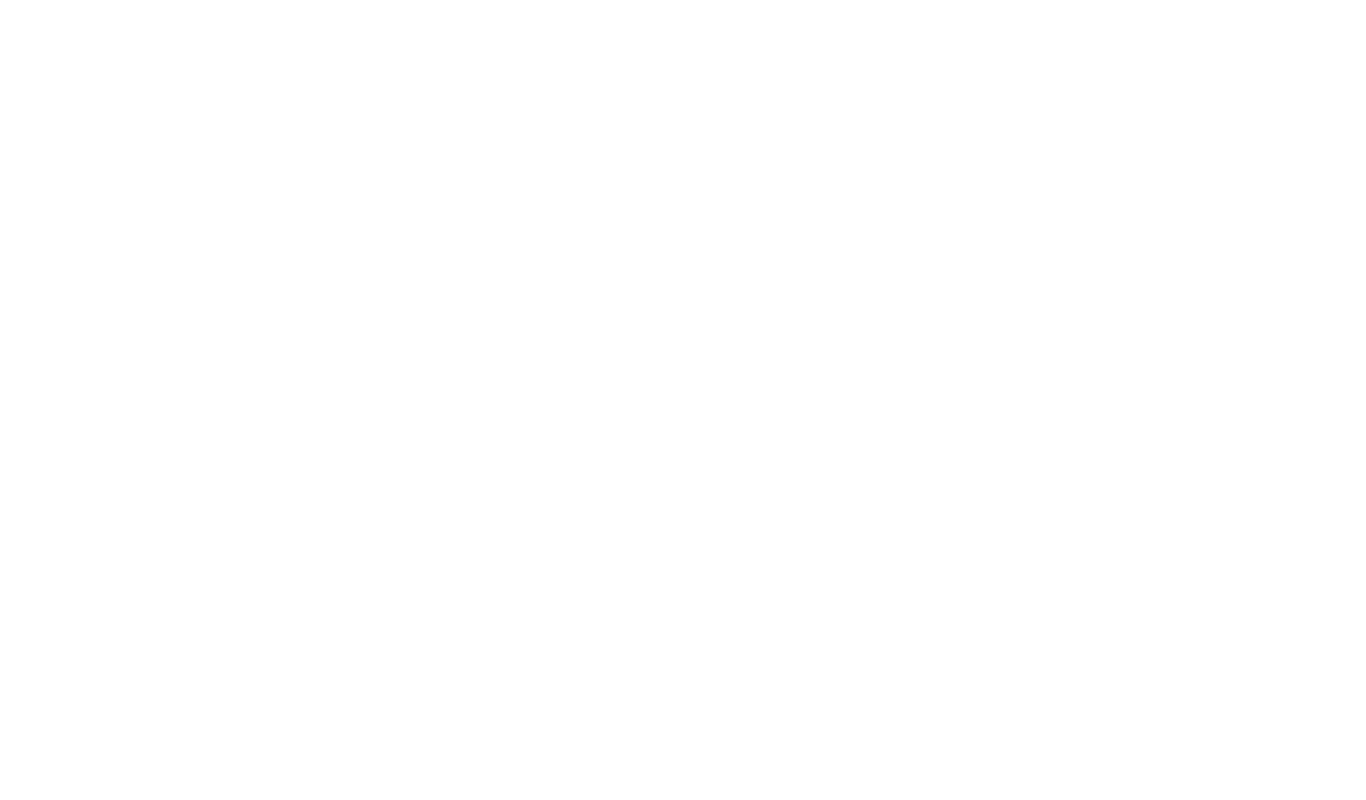
Команда Robovoice.
