Как создать сценарий
Создание сценария – очень важная часть, от которой зависит успех ваших звонков. Подойдите к этой задаче ответственно, внимательно продумайте логику разговора робота с абонентом.
Создание сценария
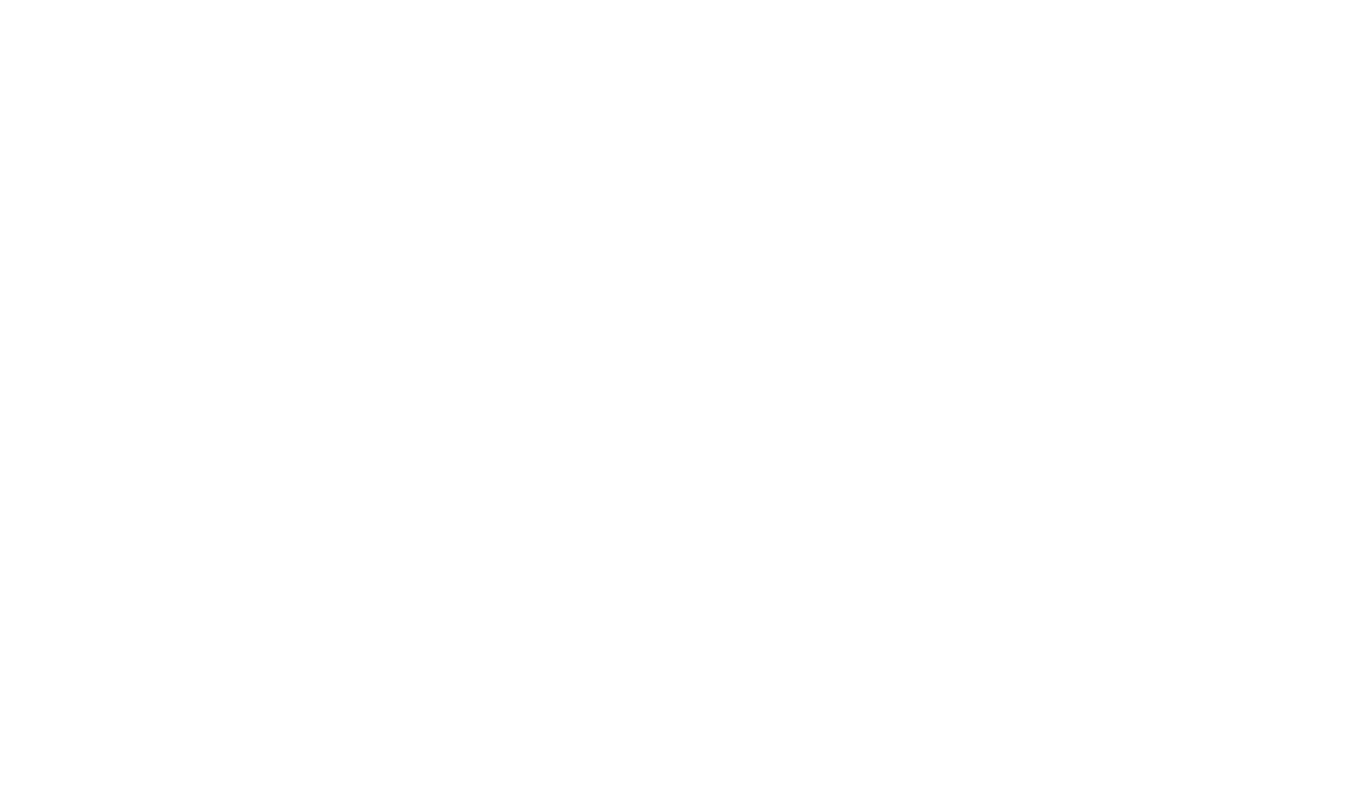
- 1Название – любое понятное для Вас название
- 2Описание – тут, например, можно указать на какую группу контактов будет реализован сценарий
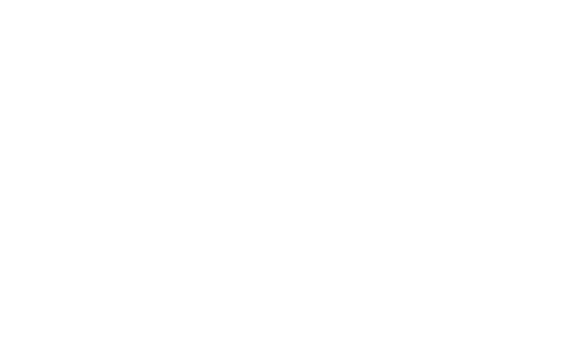
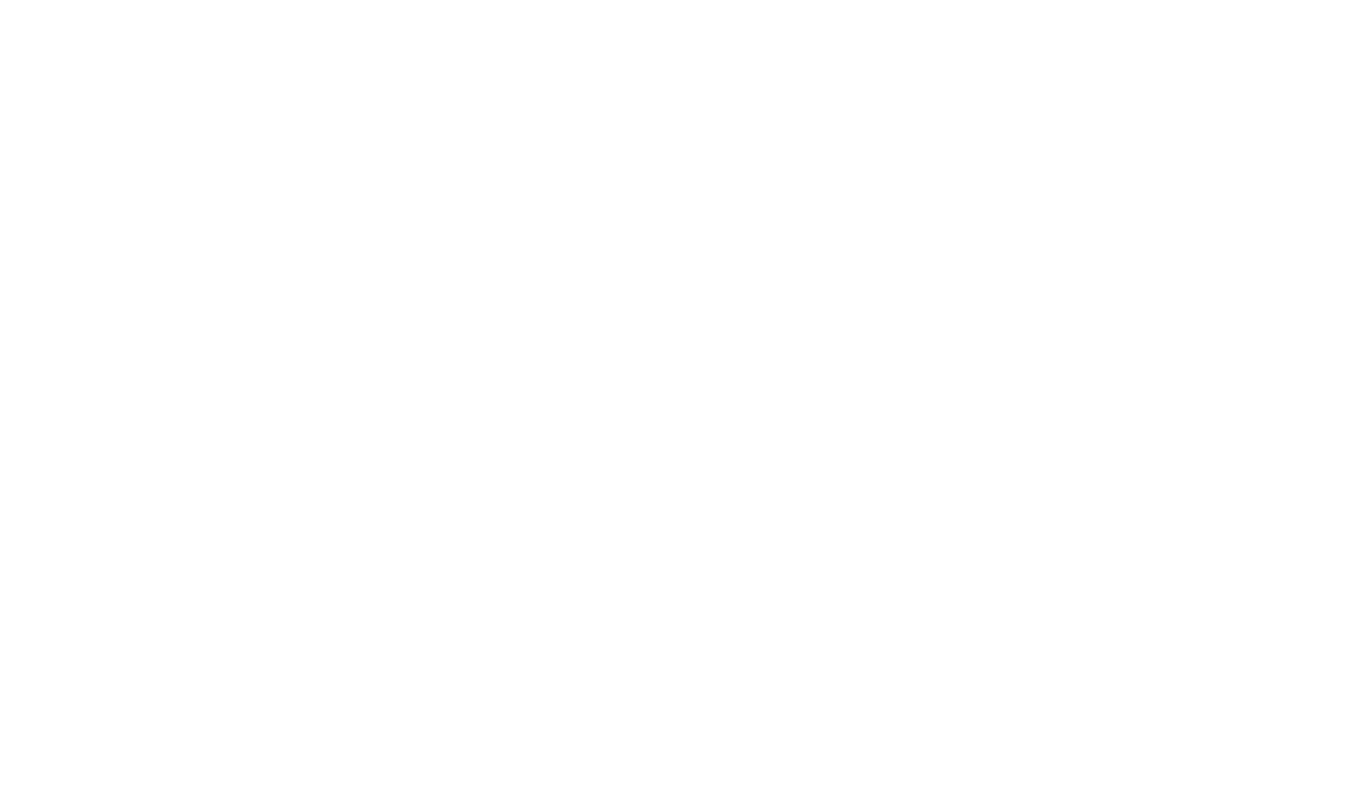

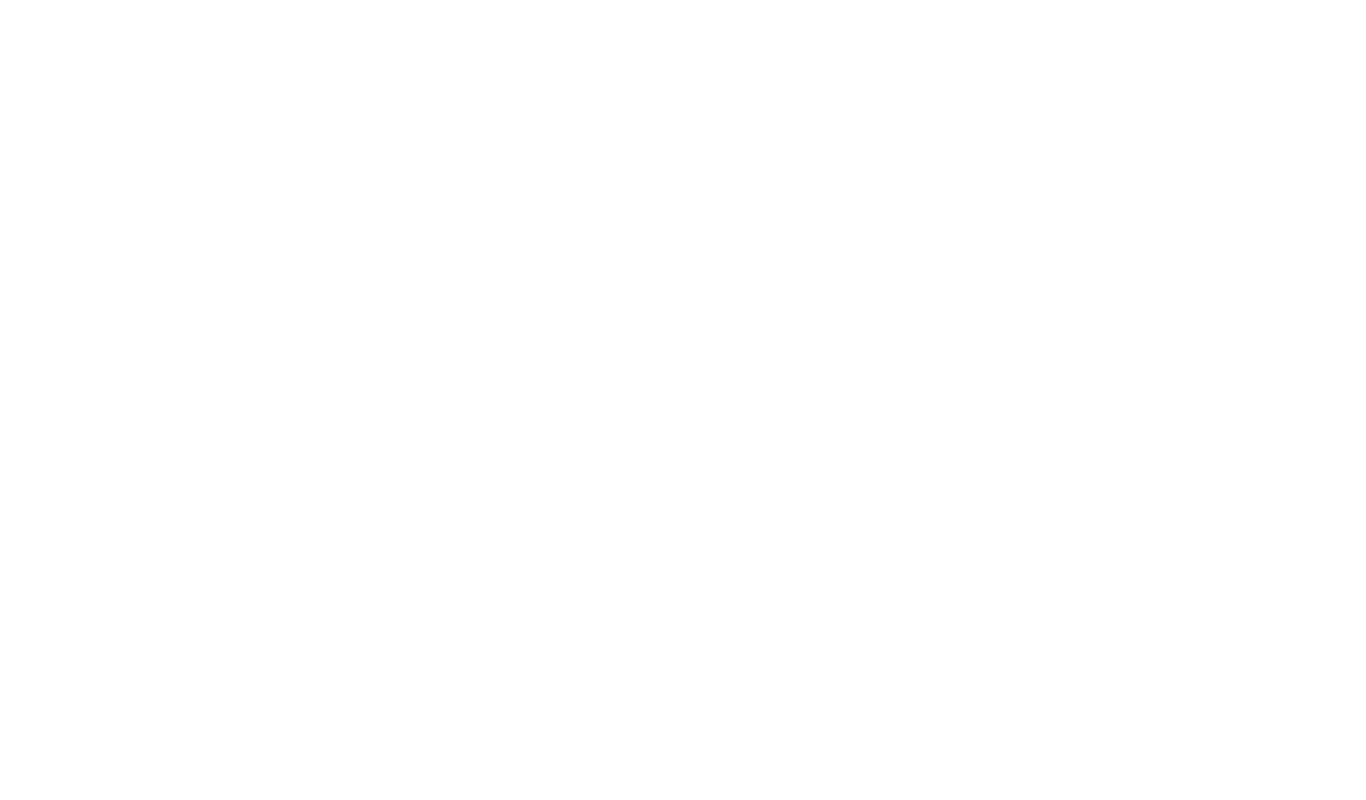
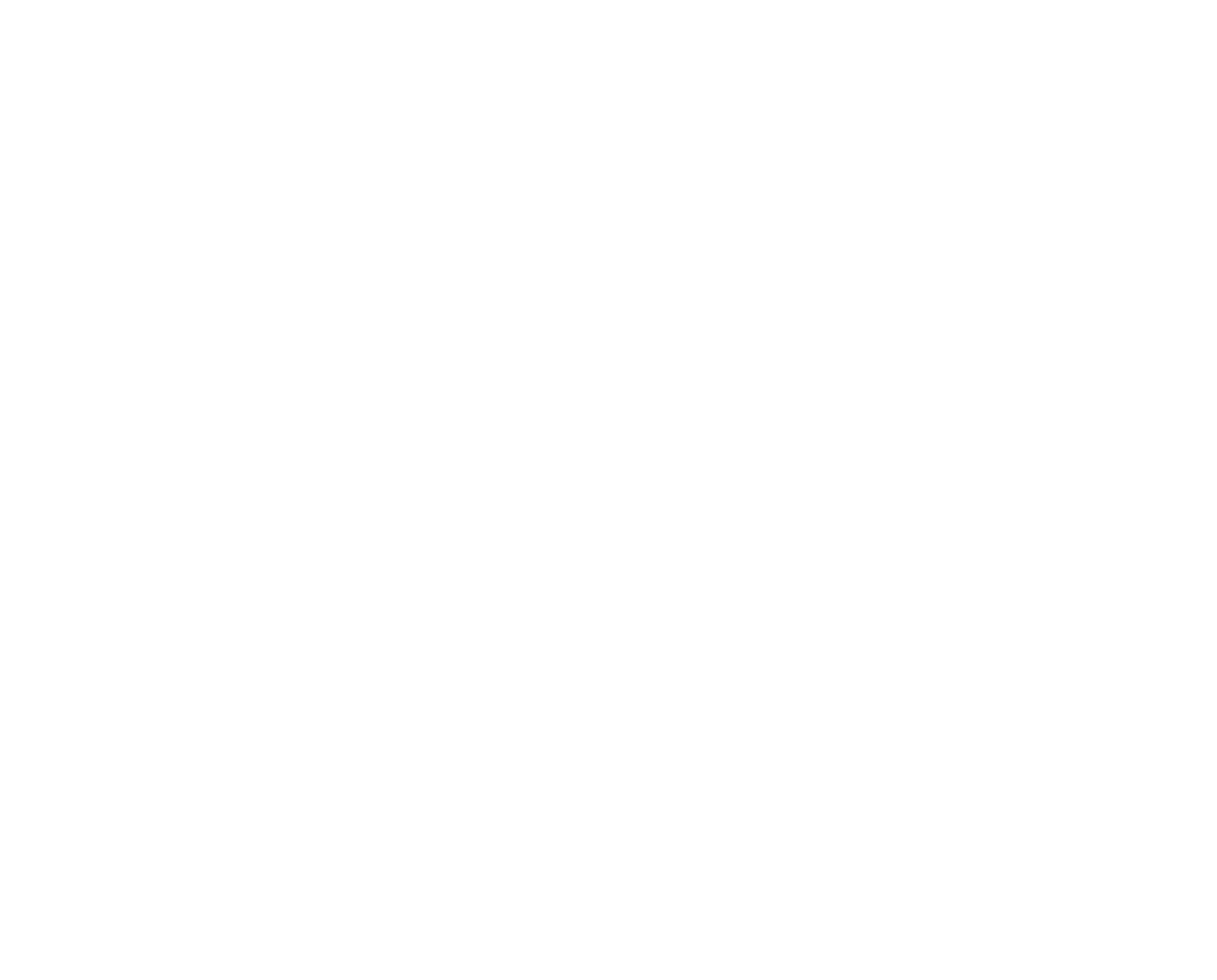
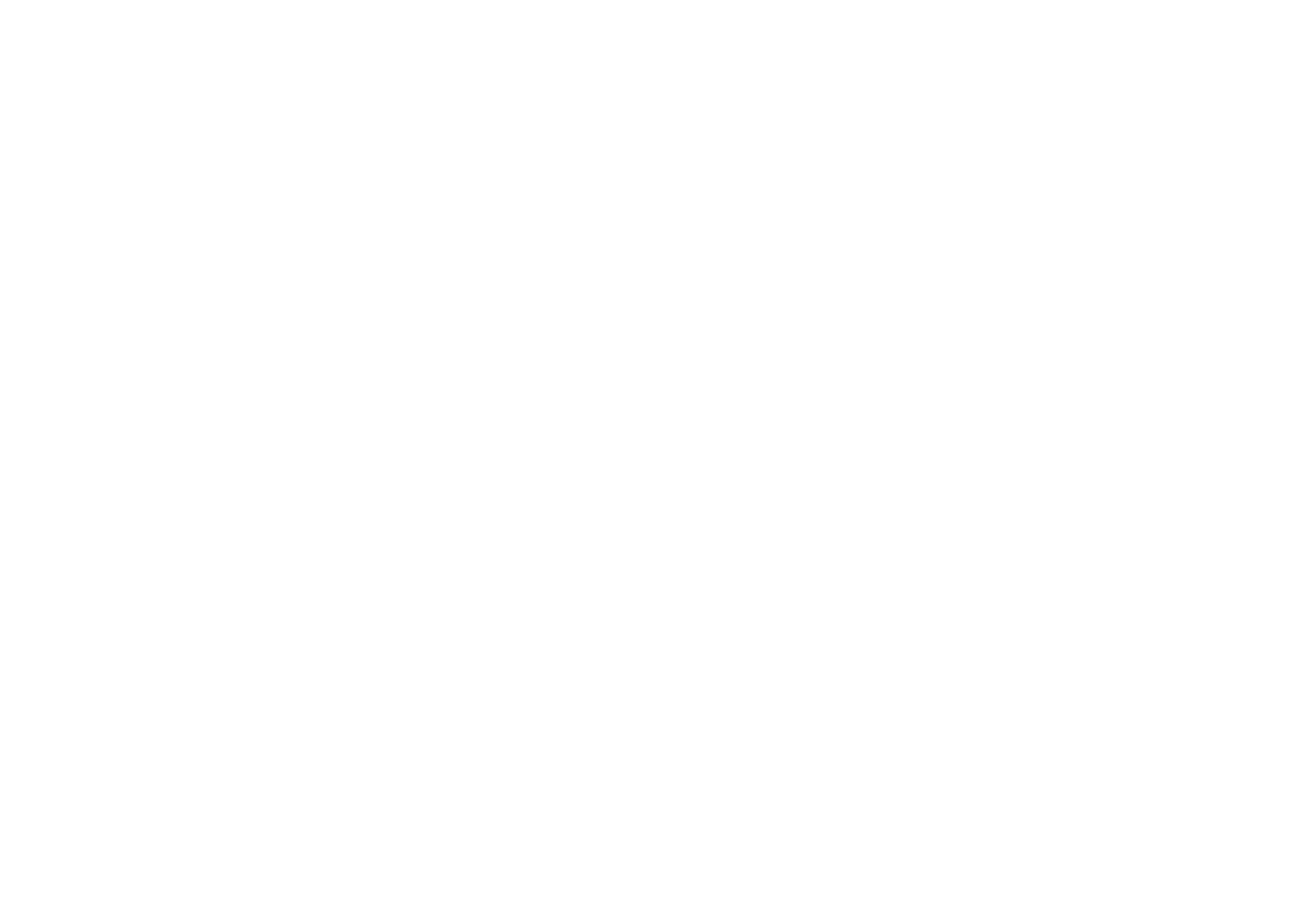
- 1Сервис синтезаЭто сервис, позволяющий озвучивать голосом любую текстовую информацию
- 2Язык синтезаВыберете язык. У Yandex доступно три языка: русский, английский, турецкий
- 3Голос синтезаВыберите голос, которым будет осуществляться звонок роботом. Для первого сценария мы рекомендуем использовать приятный женский голос «Оксана»
- 4Эмоциональная окраска голосаВыберите эмоциональную окраску голоса. Для первого сценария мы рекомендуем выбрать нейтральную окраску
- 5СкоростьС помощью бегунка выберите темп голоса, с которым робот будет разговаривать с абонентом от 0.1 до 3.0. Скорость, равная «1» является нейтральной со спокойным темпом речи
- 1Сервис распознаванияПозволяет преобразовать речь контакта в текст (будет отображено в аналитике). Доступны два сервиса: Yandex и Tinkoff
- 2Язык распознаванияВыберете язык распознавания. У Yandex доступно три языка: русский, английский, турецкий; у Tinkoff доступен только русский язык
- 3Ожидание начала фразы контактаЭто пауза между тем как робот закончил фразу и тем, когда абонент начал говорить. Измеряется в мс. Если абонент не начал говорить в отведенный промежуток времени, то робот повторит вопрос
- 4Ожидание окончания фразы контактаВремя, в течение которого система будет ожидать дополнительных фраз от абонента. Например, если абонент долго думает над окончанием фразы. Измеряется в мс
- GeneralОсновная текущая версия модели
- General:rc
Экспериментальная версия модели
- General:deprecated
Предыдущая версия модели (доступна в течение двух недель после обновления версии)
- Names (Для распознавания ФИО)
Версия для распознавания ФИО контакта
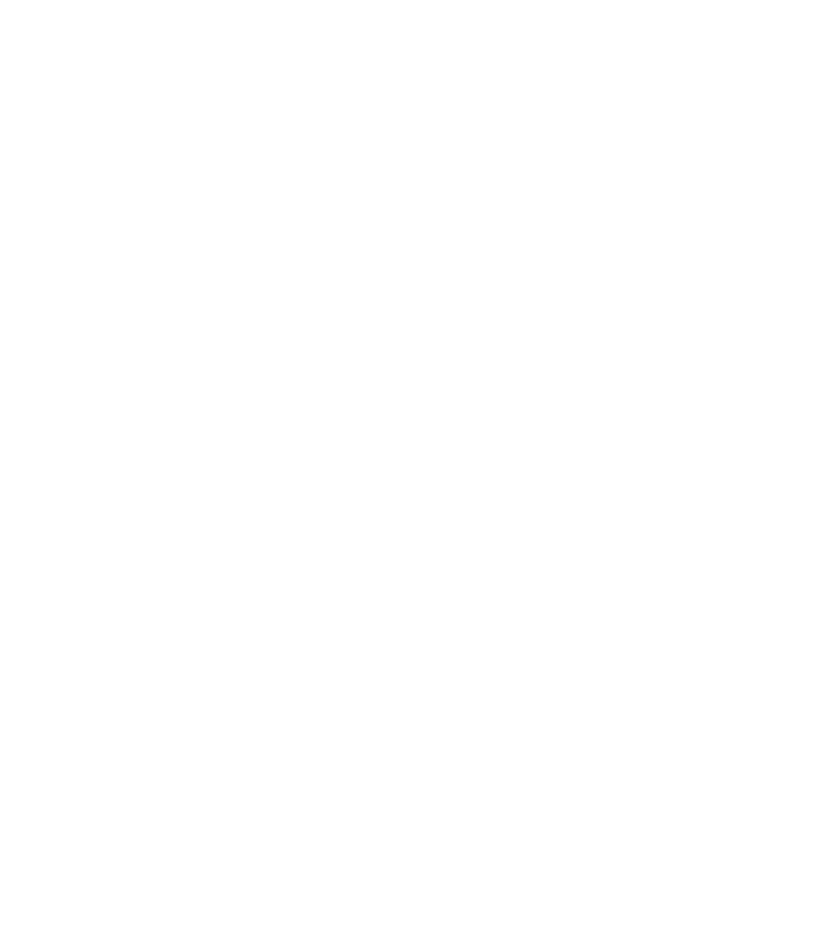
Приступаем к созданию Блоков скрипта. Для этого зажмите левую кнопку мыши на иконке и перетащите «Обычный узел» в область редактирования.
- Обычные узлыПредназначены для построения всего сценария. В них заполняется текст, или используется аудио-файл, а также редактируется ряд других параметров, в соответствии с которыми будет осуществляться маршрут звонка. При использовании текста в поле редактирования, он будет синтезирован в текст, который прозвучит во время звонка. В случае использования аудио-файла, он будет полностью воспроизведён в соответствии с установленными настройками элемента
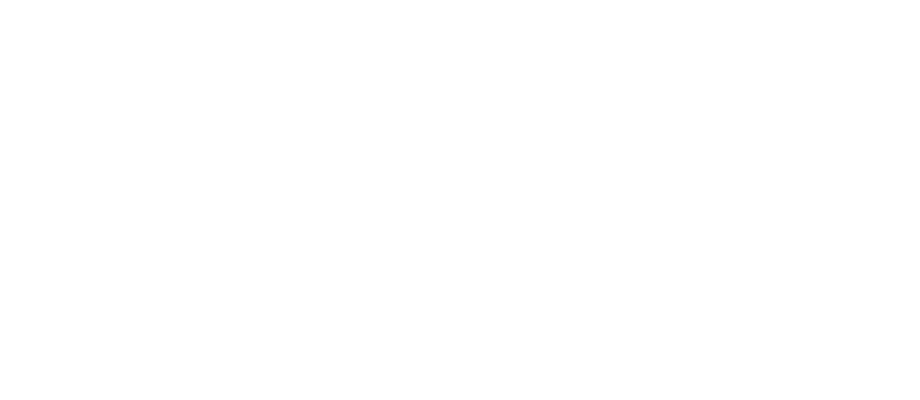
- 1Редактирование названияДоступно при помощи соответствующей клавиши, рядом с названием выбранного блока
- 2Установить узел как стартовыйобязательно для одного из блоков устанавливаем значение «стартовый узел» – блок станет синим. Это означает, что данную фразу робот скажет первой
- 3Транзитивный узелПри активации данного режима робот не будет дожидаться какого-то ответа или действия абонента и сразу перейдет к следующему блоку
Для чего применяется транзитивный узел? В редких случаях, когда у абонента есть сильный посторонний шум или он говорит очень тихо, робот может не распознать ответ. В таком случае робот скажет «Извините, я не могу вас понять»…и далее повторит вопрос. Чтобы робот не повторял всю фразу приветствия и предложения целиком, начиная с «добрый день», лучше разделить первый блок «приветствия и предложения» на 2 части с помощью «Транзитивного узла»
Предназначен для корректного взаимодействия робота с синхронными действиями, например запросами к сторонним сервисами, когда ожидается получение данных от них, робот может проговорить фразу контакту с просьбой дождаться завершения процедуры и после завершения пойдет дальше по сценарию. Также технический узел используется, когда в сценарии предусмотрено логическое разветвление с помощью составных условий
Здесь напишите приветственную фразу в графе Реплика контакту, которую произнесет робот при звонке. Например: «Добрый день! Вас приветствует компания +Арлекс». Для прослушивания фразы, нажмите синюю кнопку “Синтезировать текст”, после чего кнопку “Play”
Совет: рекомендуем в конце вопроса задать абоненту уточняющие параметры «Ответьте – д+а -или – нет». В этом случае контакт с большей вероятностью пойдет по верной ветке Сценария.
Примечание: если при прослушивании фразы, Вы услышите, что робот произносит фразу или слово слишком быстро и непонятно. Рекомендуем разделить фразу знаками “-“, и “+” внутри слова. Это позволит сделать паузу в нужном месте. Например, «Ответьте – д+а -или – нет»
Используется, при условии если у Вас есть загруженные аудио-файлы. Как из загружать описано в разделе «Медиа». При выборе данного критерия Вам будет доступно поле для ввода текста. Оно предназначается только для составления заметки для себя о том, что будет проговорено в используемом аудио-файле. Текст из данного поля не будет воспроизведён во время звонка
Важно: Если Вы используете синтезированный голос, робот может неверно воспроизвести название компании, если это не общеизвестное слово. Например, в тесте робот может поставить ударение как на первый, так и на второй слоги. Чтобы указать системе на какой именно слог сделать ударение, поставьте знак «+» перед нужной гласной. В нашем примере верным будет ударение на первый слог, соответственно ставим + перед «А» («Добрый день! Вас приветствует компания +Арлекс».)
Используйте переменные. Если в Вашем сценарии необходимо использовать переменные значения, например, чтобы обратиться к абоненту по имени, кликните на переменную «Имя контакта» [contact name]. Далее вставьте переменную в текст с помощью Ctrl+V. В нашем примере это выглядит так: «Добрый день [contact name]! Вас приветствует компания +Арлекс». Подробнее о работе с переменными смотрите здесь
Позволяет установить фоновый сценарий, который может быть вызван фразой на этом блоке. Установленный здесь фоновый сценарий может отличаться от того, который выбран для работы всего сценария. Более подробная информация о фоновых сценариев расположена в статье
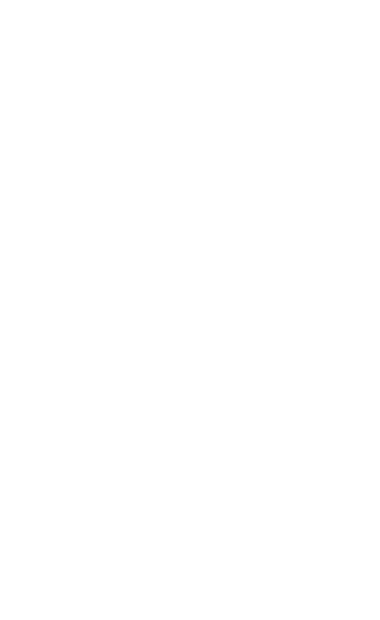
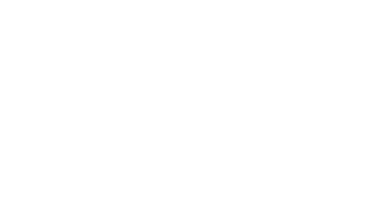
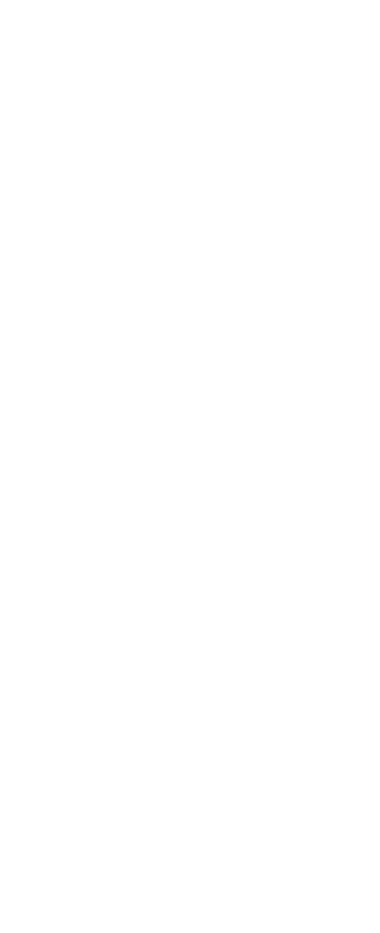
При одинарном нажатии левой кнопки мыши по блоку, Вам будет доступно меню быстро редактирования блока, которое предназначено для его копирования, удаления, копирования настроек, а также изменения цвета блока, для упрощения навигации в сценарии.
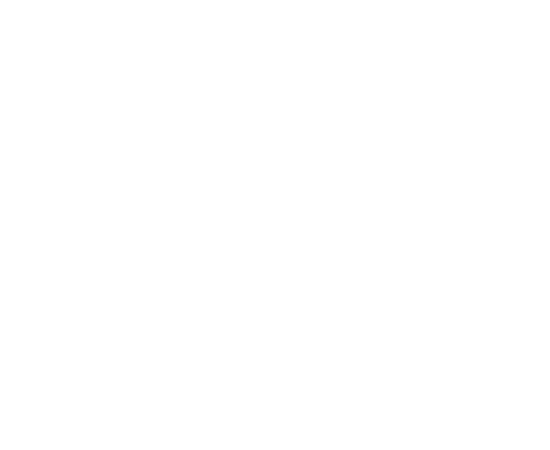
В нашем примере блок «Приветствие» является Транзитивным узлом, редактирование соединения не требуется, так как робот не будет дожидаться ответа или действия абонента и сразу перейдет к следующему блоку.
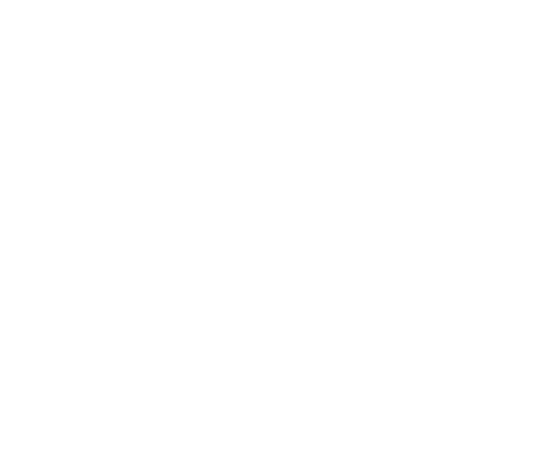
Добавьте еще два блока для разветвления веток ответов в сценарии. Так же соедините их.
Примечание: соединяя блоки, обратите внимание на направление стрелочек, они должны указывать на тот блок, который последует за предыдущим. Т.е. стрелочки указывают на последовательность разговора робота с абонентом (что за чем следует).
Примечание: соединение выделено красной линией, когда не задано условие перехода в блок. После того, как Вы заполните условие, цвет стрелки изменится на серый.
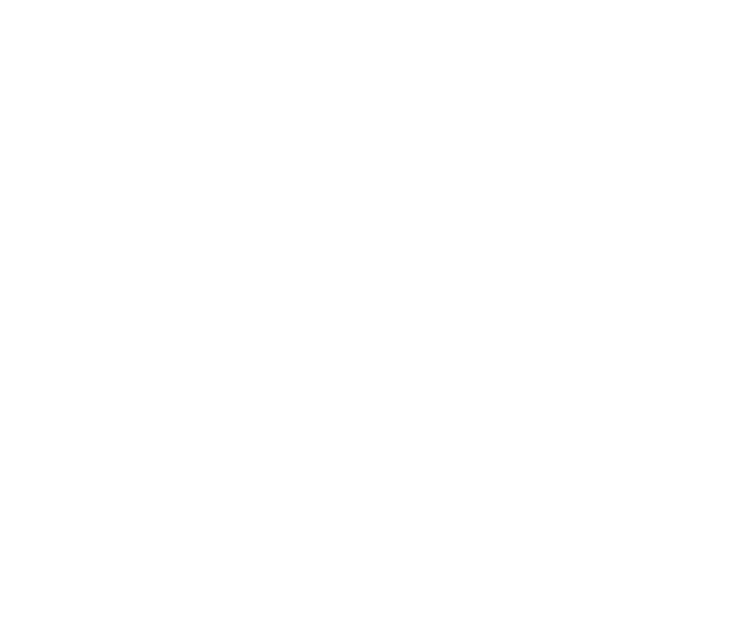
- 1Редактирование названияДоступно при помощи соответствующей клавиши, рядом с названием выбранного соединения
- 2Условия перехода
Это набор выражений, при выполнении которых диалог пойдет по данному соединению
Для этого в настройках соединения необходимо нажать кнопку “Добавить” — “Добавить условие” и выбрать одно из Предустановленных условий или создать свое Пользовательское условие.
«Предустановленные условия» – здесь есть положительный ответ “Да, согласие”, отрицательный “Нет, отрицание” и “Любая фраза”. В положительный и отрицательный ответ на уровне системы добавлены самые распространенные варианты ответов, обозначающие согласие или, соответственно, отрицание, это целый список заранее подобранных нами фраз, которые обычно говорят люди, “Любая фраза” означает, что роботу неважно, что сказал контакт, важно распознать и зафиксировать этот ответ.
«Пользовательские условия» – сюда Вы можете добавить свой список ответов, которые Вы ожидаете / предполагаете услышать от контакта. Данная группа значений сохранится и может далее использоваться в других узлах или сценариях. Также группы слов в дальнейшем можно отредактировать/дополнить.
Подробнее как настроить Пользовательское условие.
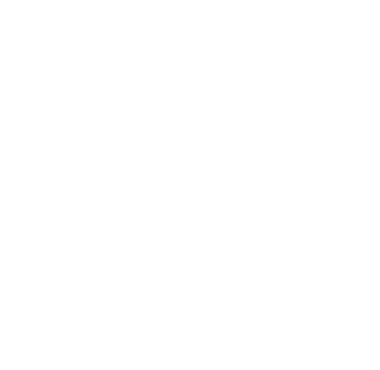
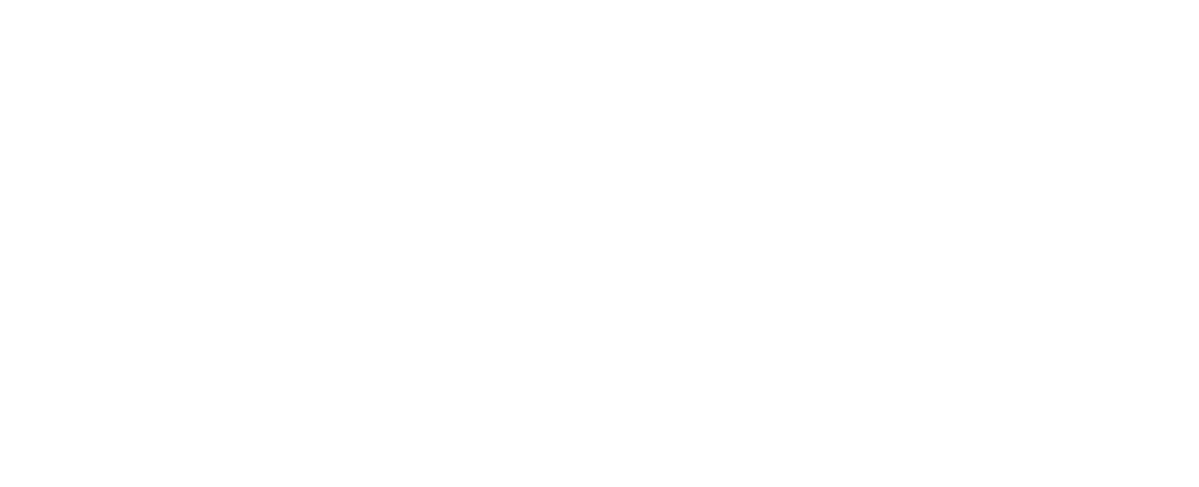

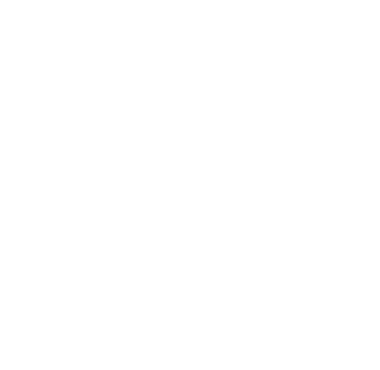
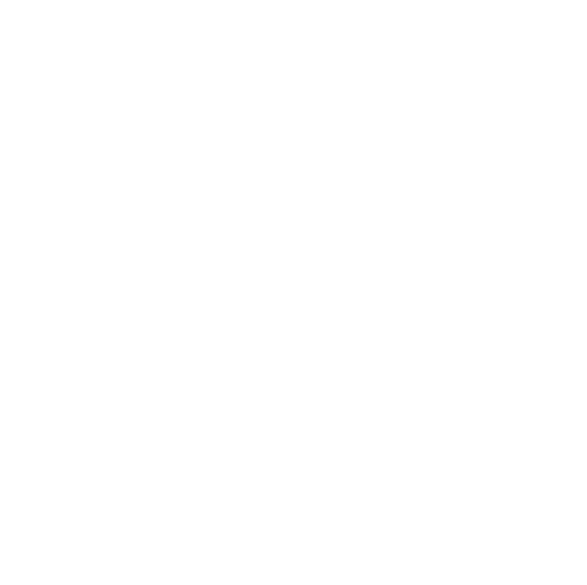
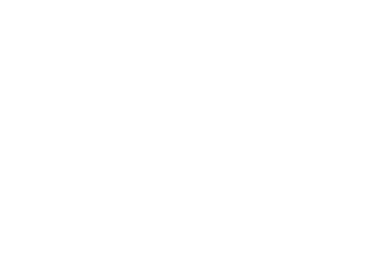
После выбора переменной она добавится в Условия перехода. Чтобы сравнить переменную с каким-либо значением, необходимо выбрать оператор сравнения и добавить значение в соответствующее поле.
Доступные операторы:
- Равно (=)/Не равно (≠) — проверяет полное совпадение значения переменной, распознанного из фразы контакта или полученного из другого источника, выбранному значению
- Больше (>)/Больше или равно (≥)/Меньше (<)/Меньше или равно (≤) — сравнивает значения переменных типа “Число” и “Дата и время” с выбранным значением
- Заполнено (✔)/Не заполнено (x) — проверяет, заполнилась ли переменная каким-либо значением к тому моменту, как диалог дошел до данного соединения, или переменная осталась пустой
- Содержит (≈)/Не содержит (≉) — проверяет частичное совпадение значения переменной, распознанного из фразы контакта или полученного из другого источника, выбранному значению
- Интервал (⟷) — проверяет, попадает ли значение переменной типа “Число” и “Дата и время” в выбранный числовой или временной интервал
Для одного соединения можно добавить неограниченное количество условий. По умолчанию они все объединены в группу с оператором ИЛИ. Кликнув на него, вы можете изменить этот оператор на И — тогда диалог пойдет по данному соединению лишь в том случае, если выполнятся все добавленные в него условия.
Вы также можете объединять условия в группы с разными операторами, перетащив одно условие и наложив его на другое.
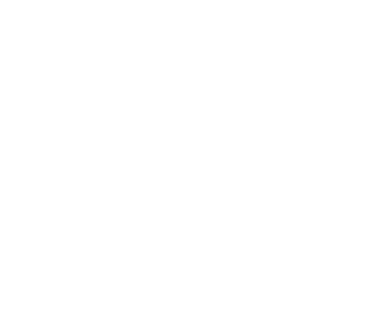
Например, вам нужно, чтобы диалог пошел по данному соединению, если контакт выразит согласие и назовет число 1 или число 5. Для этого создать такое условие:
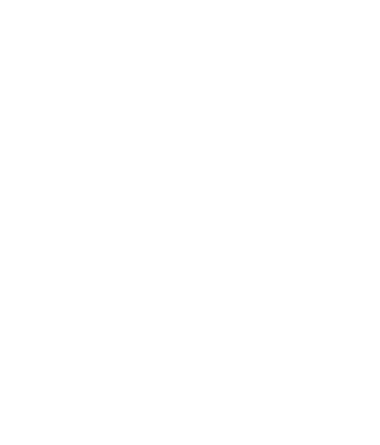
Чтобы разгруппировать условия, перетащите все условия, чтобы они оказались вне этой группы.
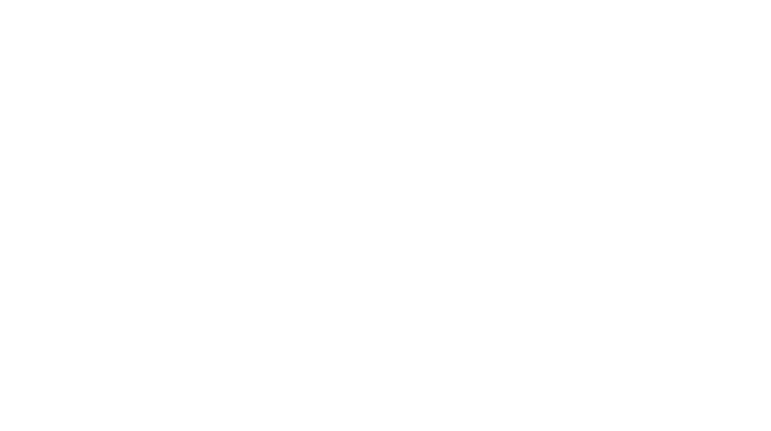
Затем удалите группу, нажав крестик.
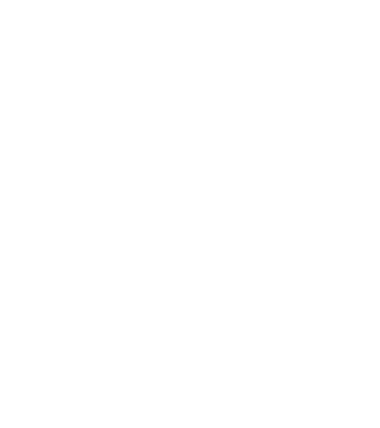
Самый высокий приоритет это «1», а низкий «9» . Значение приоритета говорит системе по какому соединению пойти в первую очередь, что позволяет ускорить ответ робота по приоритетной ветке, например, в нашем случае, это ветка «Да». Если по обеим ветвям перехода выставлены одинаковые приоритеты, то система может в любом порядке начать проверять, куда больше подходит вариант ответа абонента.
В каких случаях используются приоритеты 2-9? Приоритет «2» – нужно использовать при выборе Предустановленной настройки условия “Любая фраза”, если в сценарии уже есть выставленные приоритеты «1» для веток «Да» и «Нет» . Робот верно последует по ветке “Любая фраза”. Также приоритеты 2-9 предназначены для использования Пользовательской настройки условий, где означают очередность распознавания Пользовательских значений.
Если мы установим переменную не в самом блоке, а в соединении между ними, фраза произнесённая абонентом на этом этапе сценария будет в неё записана. Данные записанные в переменной можно будет в дальнейшем повторно воспроизвести, указав её в блоке, например для подтверждения произнесённого адреса, или же передать внешнему сервису используя раздел действия в сценарии.
Изменим название нашего соединения, и оставим условие перехода “Да, согласие”.
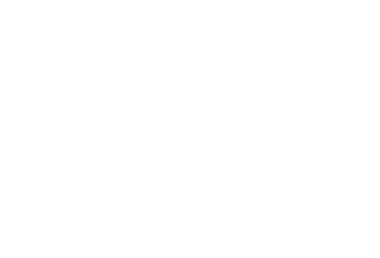
Далее настройте следующий узел – что ответит робот контакту в случае согласия. В нашем примере фраза будет звучать так: «Отлично! Ждем вас! Ссылку на программу вы получите в смс. До свидания!»
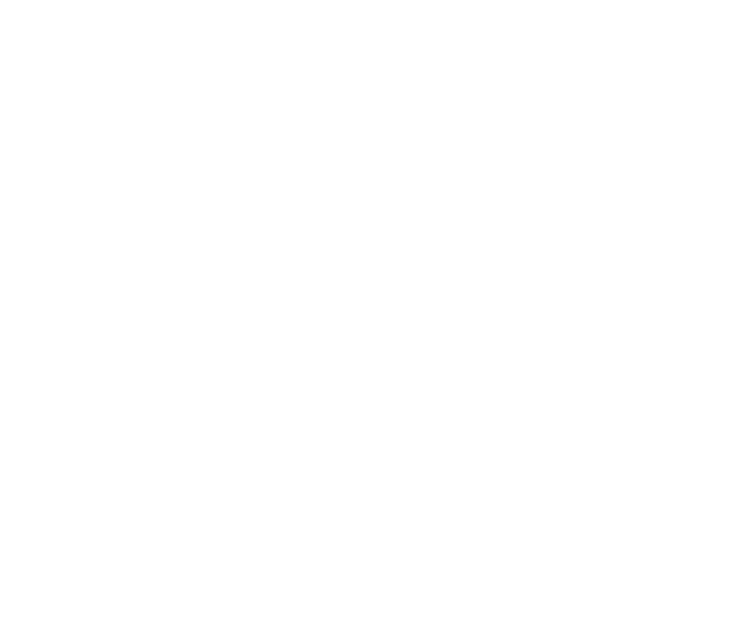
Переходим к ветке отрицания. Отредактируйте соединение и переименуйте его. Выберете предустановленное условие «Нет, отрицание».
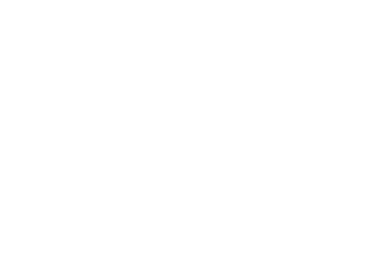
Нажмите «Сохранить» и «Опубликовать».
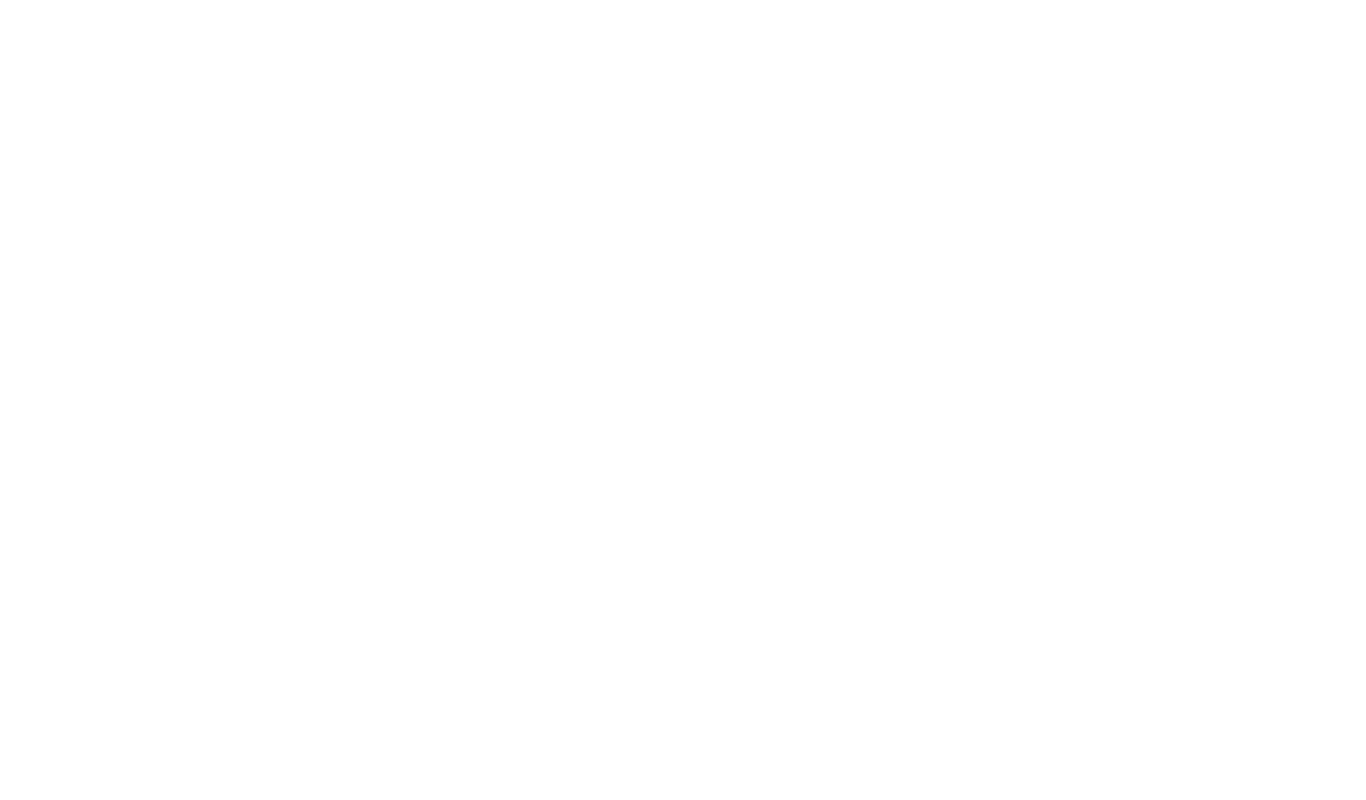
Примечание: если при сохранении публикации какая-либо из зон выделена красным, это значит, что допущена ошибка. Система не позволит опубликовать такой сценарий. Исправьте ошибку и снова нажмите «Сохранить» и «Опубликовать». Для того, чтобы сценарий можно было использовать для звонка, он должен обладать статусом «Опубликовано».
Панели инструментов

Значки панели инструментов
- Отменить последнее действие (Ctrl + Z)
- Вернуть последнее действие (Shift + Ctrl + Z)
- Увеличить сценарий Zoom (Ctrl +)
- Уменьшить сценарий Zoom (Ctrl -)
- Автоматический размер сценария. Автозум (Ctrl + 1)
- Сбросить зум (Ctrl + 0)
- На передний план (Ctrl + ] )
- На задний план (Ctrl + [ )
- Скрыть все соединения (Ctrl +H)
- Показать все соединения (Shift + Ctrl + H)
- Цвета
- Горячие клавиши (Ctrl + Q)
Примечание: элемент Цвета позволяет изменить внешний вид как выделенного блока, так и всех блоков сценария.
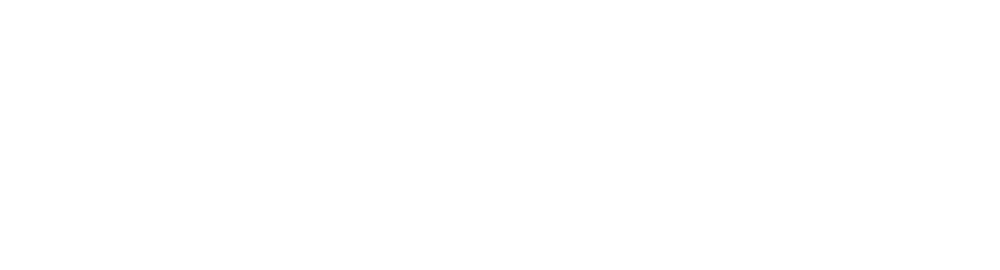
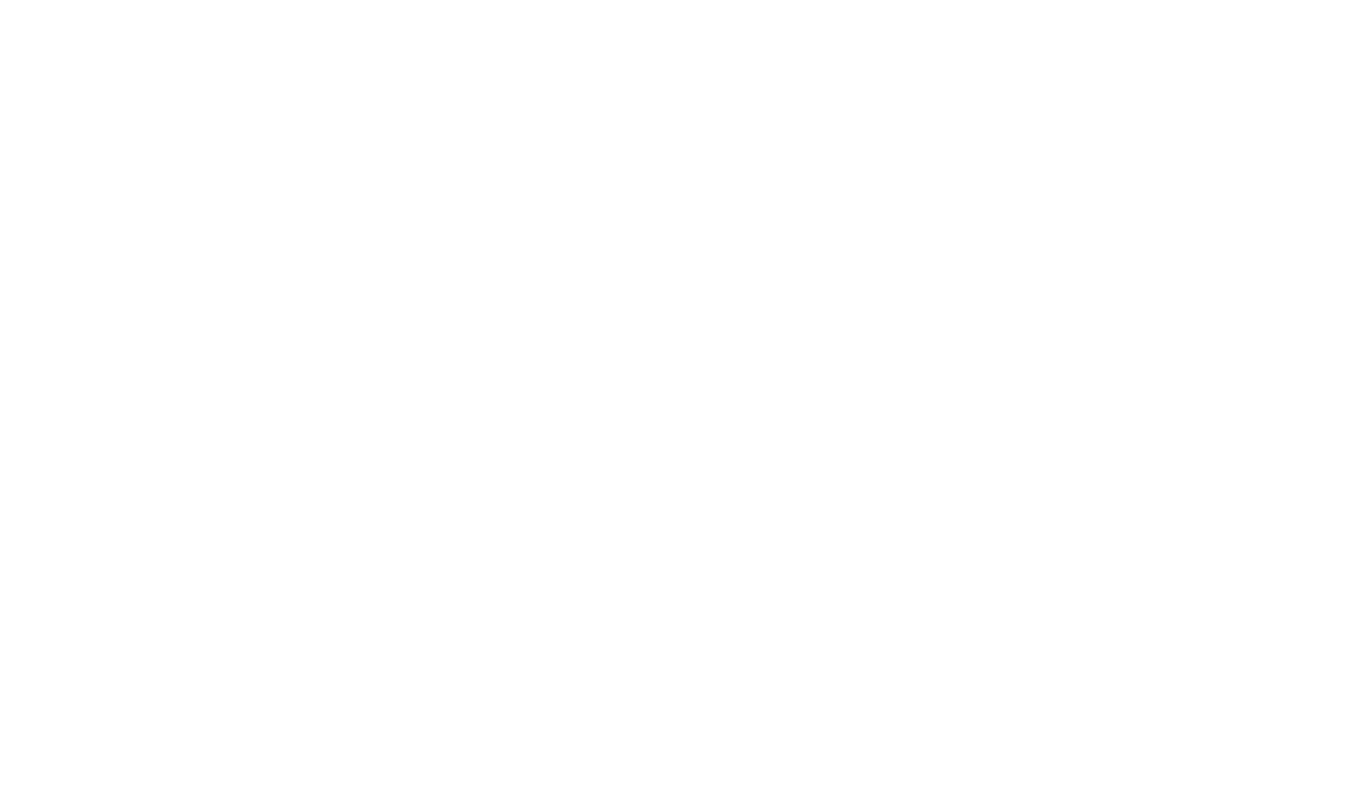
Команда Robovoice.
