Возможности аналитики
Аналитика по Кампании доступна в реальном времени в процессе обзвона. Итоговые данные Вы увидите после окончания обзвона, когда напротив Кампании появится статус “завершена”.
Вкладка Аналитика
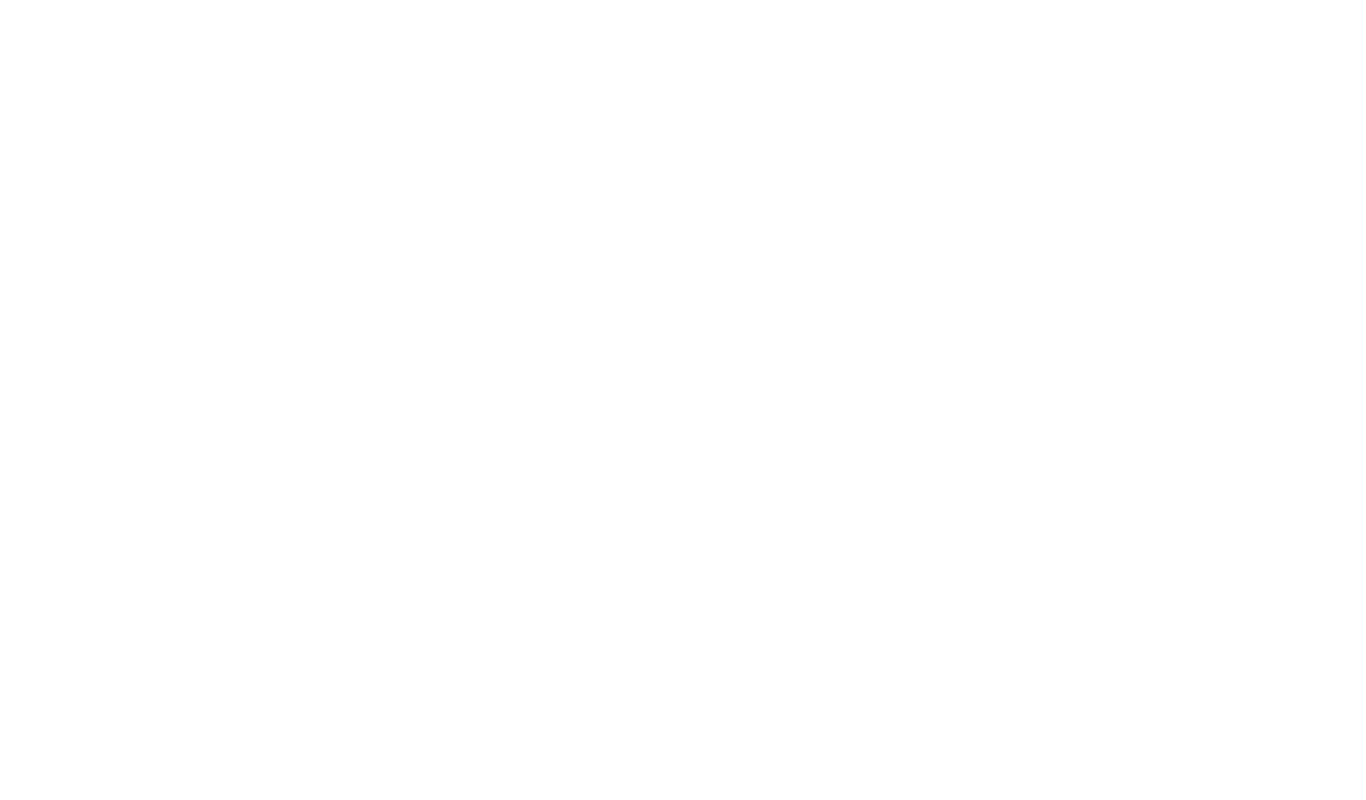
- 1Сверху отображается общая статистика по кампании: количество контактов в кампании, количество проведенных звонков и средняя длительность разговора во время звонка.
- 2
Слева вы увидите диаграмму “Результаты кампании” со статистикой по звонкам или контактам (переключаться между данными по звонкам/кампаниям можно по кнопкам в правом углу диаграммы):
- Нет данных — контакты, по которым информация еще не отобразилась в системе, например, контакты из очереди на прозвон
- В процессе — в настоящий момент контакты с таким статусом прозваниваются роботом или уже ведут диалог с ним
- Ответили, успех — контакты, которые ответили на звонок/позвонили на линию, пообщались с роботом и дошли до конца сценария
- Ошибка — звонок завершен с непредвиденной ошибкой телефонии/сценария
- Бросили трубку — контакт начал общение с роботом, но по той или иной причине самостоятельно завершил звонок, бросив трубку и не пройдя по сценарию до конца
- Не ответили — актуально для исходящих кампаний в случаях, когда роботу не удалось дозвониться до пользователя (контакт не взял трубку)
- Оператор — контакт начал диалог с роботом, но в какой-то момент диалог был переведен на оператора
- 3Справа и ниже отображаются диаграммы по целям для текущей кампании с количеством звонков/контактов, по которым цель была достигнута, не достигнута, и по которым нет данных о достижении цели
Подробнее о том, как работать с целями, смотрите в разделе “Цели”.
Вкладка “История”
Если вы перейдете на вкладку История - откроется список успешных звонков. Здесь доступна Детализация для детальной аналитики по каждому звонку. Здесь можно прослушать/скачать запись звонка и посмотреть чат с распознаванием речи абонента, а также посмотреть по какой ветке сценария пошел звонок. Также доступна возможность экспорта всех данных аналитики на Ваш компьютер в виде Excel файла – кнопка «Экспортировать» (отмечена цифрой 3 на скриншоте ниже). Рассмотрим подробнее возможности аналитики:
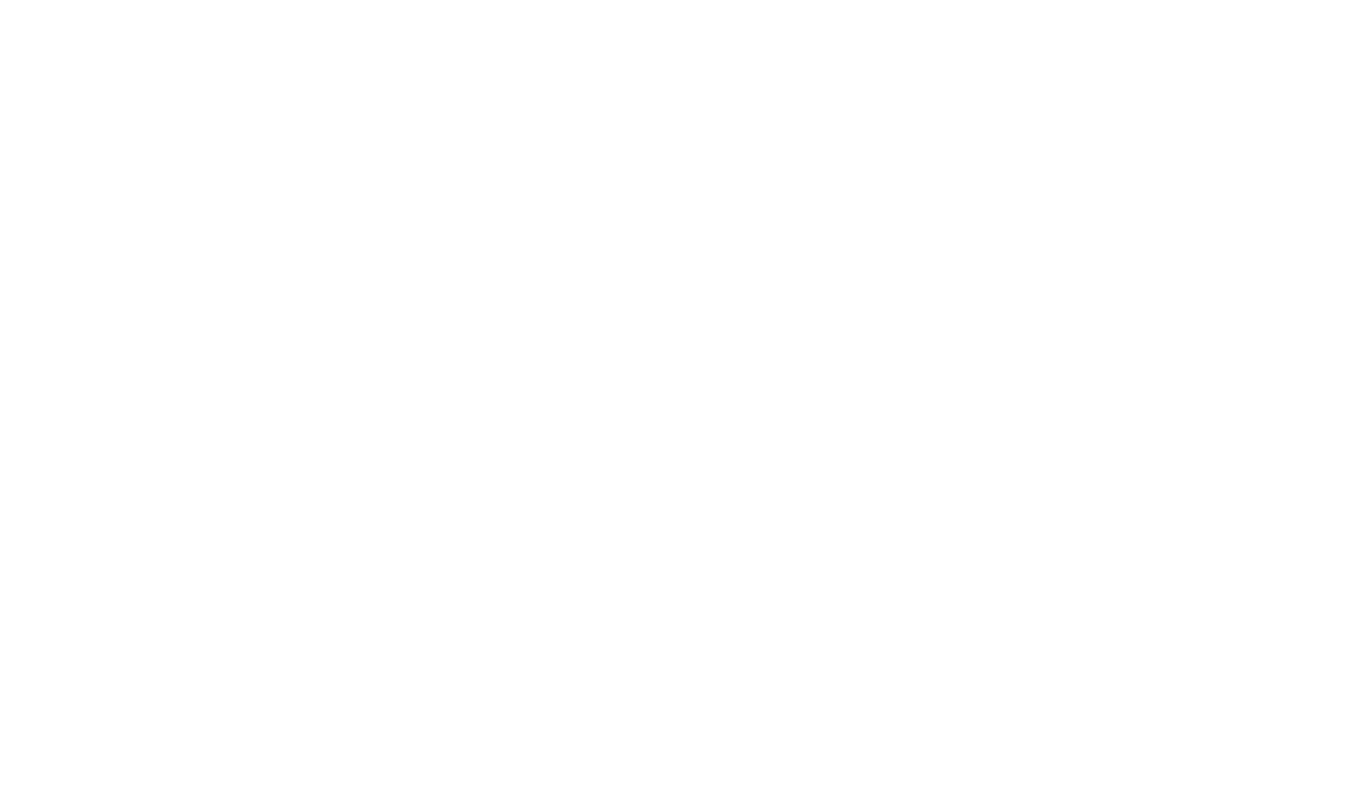
1
Кликните на кнопку «Детализация». Откроется окно Детализации звонка. Справа Вы можете прослушать/скачать запись звонка с абонентом, а также посмотреть чат, где звонок отражен в виде текста. Слева Вы увидите по какой ветке Сценария пошел абонент. В нашем примере видно, что контакт пошел по ветке “Да, согласие” и прослушал обращение до конца:
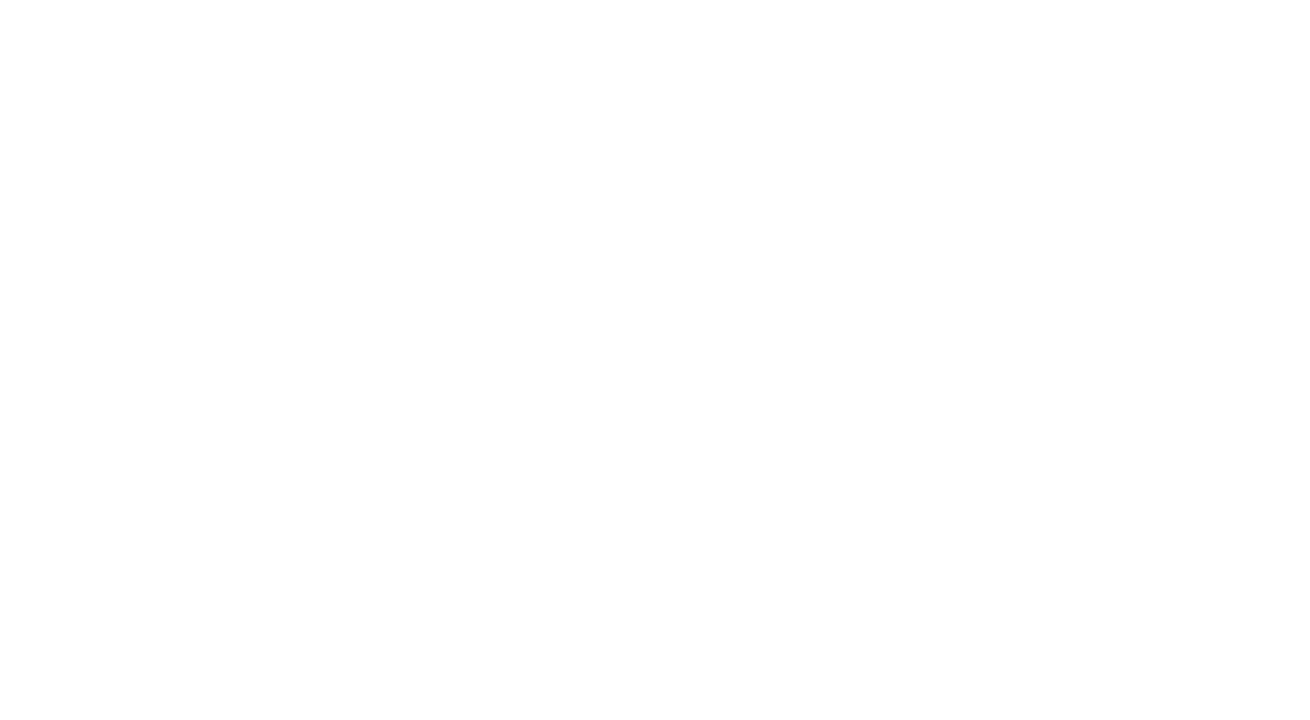
2
Функция «Экспортировать» означает экспорт данных аналитики Кампании в виде Excel файла.
Нажмите «Экспортировать» и сохраните файл Analytics.xlsx на Ваш компьютер. Откройте файл. Здесь Вы видите отчет в виде таблицы по всем звонкам Вашей Кампании. Рассмотрим таблицу по столбцам:
- КампанияНазвание Вашей Кампании
- НомерНомер телефона абонента, которому совершался звонок
- ИмяИмя абонента, которому осуществлялся звонок
- Статус звонкаГде “Ответил” означает, что абонент поднял трубку, “Не ответил” – абонент не поднял трубку
- Дата звонкаЗдесь указаны дата и точное время звонка.
- Длительность разговораЭто продолжительность звонка, указанная в секундах
- Сценарий пройден до концаГде значение “Да” означает, что абонент дослушал обращение до конца, не положив трубку. “Нет” означает, что абонент бросил трубку, не услышав вопроса робота.
- Остальные столбцыПеременные значения. Они заполнены данными блоков Вашего сценария. В столбце с вопросом транслируются распознанные ответы абонентов
Экспортированные данные Аналитики из таблицы Вы можете перенести в Вашу CRM, чтобы обогатить данные Лидов
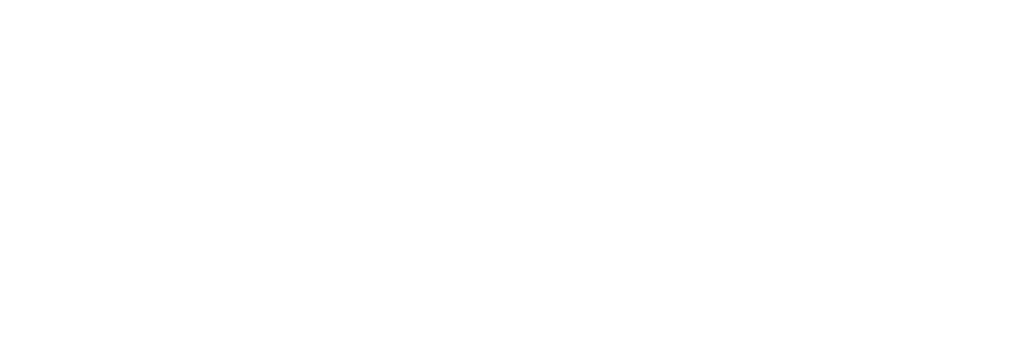
Поздравляем, теперь Вы знаете, как работать с данными Аналитики Кампании!
Желаем удачи!
Команда Robovoice.
Команда Robovoice.
Остались вопросы?
Посмотрите Наши видео-инструкции или отправьте Ваш вопрос менеджеру Robovoice
Общие частые вопросы
Да, такая возможность есть. Для этого свяжитесь с менеджером Robovoice.
Robovoice является открытой системой и может интегрироваться по API с любой CRM-системой, сайтом или 1С
Да, для подключения собственной телефонии к голосовому боту Robovoice используйте Sip Account в разделе "Настройки"
Голосовой бот Robovoice может совершать звонки по СНГ при подключении Вашей телефонии через Sip Account. Важно учитывать, что синтез и распознавание речи голосовым ботом предусмотрено на 7 языках: русский, английский, немецкий, итальянский, французский, португальский, турецкий
Голосовой бот Robovoice распознает любые фразы клиента, которые Вы внесли в скрипт. Robovoice распознает как короткие ответы (например: "да" / "перезвоните завтра" / "пришлите КП") так и длинные, сложносочиненные предложения (например: «Ой, я сейчас не могу разговаривать, я в отпуске, давайте потом»)
Да, голосовой бот может перевести звонок на сотрудника Вашей компании, если такое действие Вы предусмотрели в сценарии
Robovoice может перезванивать необходимое количество раз, с заранее определенными пользователем интервалами. Эти параметры указываются в настройках кампании
Да, голосовой бот Robovoice может повторить вопрос или предложение, если клиент не расслышал
Robovoice может использовать практически любые переменные данные в разговоре. Например: голосовой бот может озвучить номер заказа и/или название товаров в заказе, согласовать дату доставки и т.д. Для этого в системе предусмотрены "метки". Значения для меток могут быть получены по интеграции через API из CRM-системы или из excel-файла при загрузке с контактами
Robovoice является облачным сервисом, доступным при регистрации в личном кабинете. Вы оплачиваете только необходимый Вам пакет минут голосового бота. Абонентской платы за использование облачного сервиса нет
