Адресная книга
Основная информация
- По демографическим данным (пол/возраст)
- По поведенческим факторам (новые контакты, постоянные контакты)
Как создать группу контактов?





Как добавить контакты из файла?



Для правильного распознавания сервисом вашей базы контактов, убедитесь, что в файле заполнен столбец phone с номерами телефонов контактов. Поле gender (пол контакта) заполняется буквами латинского алфавита: m (мужской) и f (женский).



Для доступа к дополнительным полям воспользуйтесь горизонтальной прокруткой.




Как добавить контакты вручную?
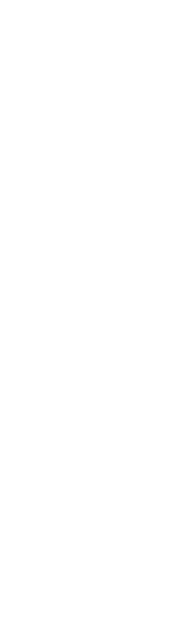
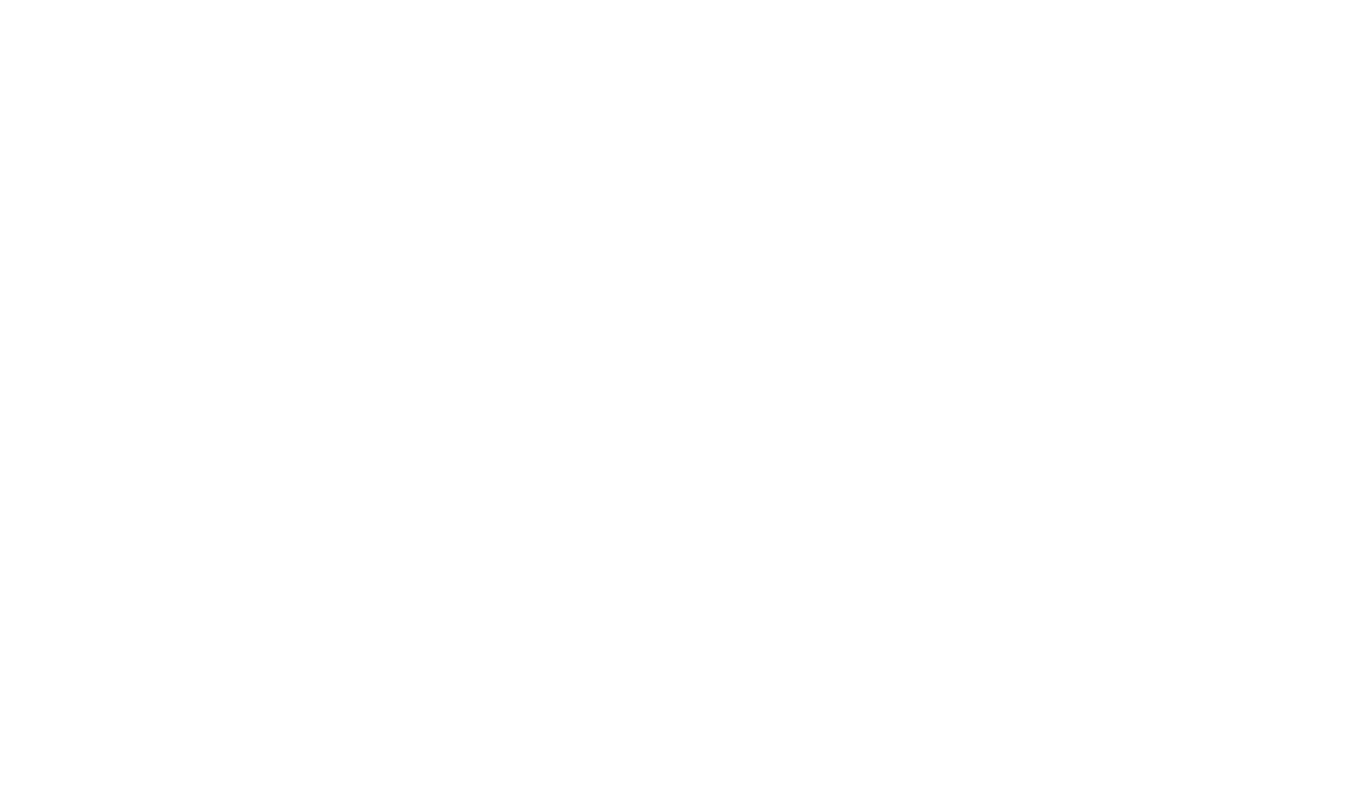
- Обязательные: Номер телефона контакта
- Необязательные: ФИО, Фамилия, Имя, Отчество, Email, Пол, Возраст
Дополнительная информация по заполнению параметров приведена в сценарии с переменными.
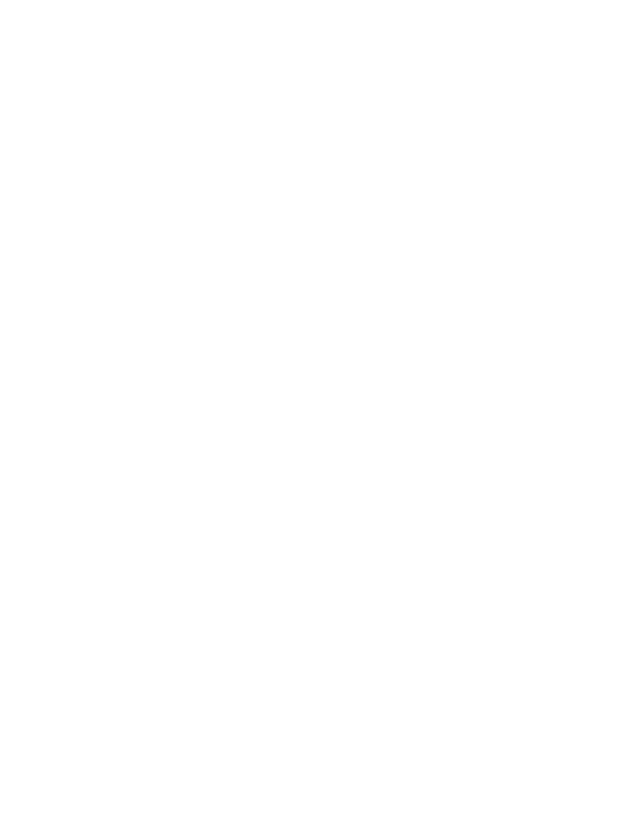

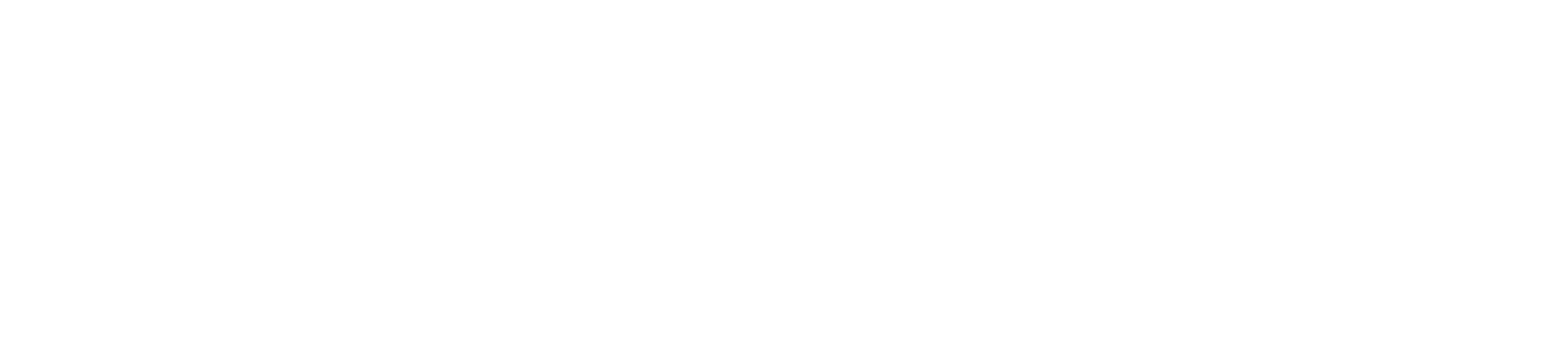
Преобразование Excel файла в CSV UTF-8
Последние версии MS Office (2016, 2019)





Если при сопоставлении полей все поля съехали в одну колонку, закройте окно, выберите другой разделитель и заново загрузите файл.

Более старые версии MS Office (2003, 2007, 2010, 2013)



- (File name): добавьте к названию вашего файла расширение .csv как на скриншоте ниже
- Тип файла (Save as Type): выберите Все файлы (All Files)
- Кодировка (Encoding): выберите UTF-8
После заполнения всех данных нажмите Сохранить. Файл будет сохранен в выбранную вами папку для последующей загрузки контактов в Адресную книгу.


Если при сопоставлении полей все поля съехали в одну колонку, закройте окно, выберите другой разделитель и заново загрузите файл.

Также, вы можете использовать конвертер файлов онлайн.
Команда Robovoice.
