Действия
Это речь или символьный ввод контакта, откуда робот извлекает типизированные данные для логических операций.
Использование запроса к стороннему сервису
Действие Запрос к стороннему сервису осуществляется по протоколу HTTP методом GET. HTTP используется для уведомления стороннего сервиса о достижении определённого узла и передаче необходимых параметров из сценария, а также позволяет получать данные из стороннего сервиса и использовать полученные данные в назначенных переменных
Для создания запроса в Настройках узла нажмите на кнопку Действия -> Добавить действие -> Запрос к стороннему сервису.
Для создания запроса в Настройках узла нажмите на кнопку Действия -> Добавить действие -> Запрос к стороннему сервису.

На Стартовом узле можно создать только Действие – Запрос к стороннему сервису
После выбора Запроса к стороннему сервису из списка действий в следующем окне в поле введите Адрес вашего сервиса, с которым будет происходить интеграция Robovoice.


При включенной опции Ожидать ответ от стороннего сервиса можно настроить Максимальное время ожидания ответа (мс.), что позволяет увеличить или уменьшить время (тайм-аут) ответа на запрос.
Время ожидания:
- По умолчанию: 5000 мс.
- Максимальное: 30000 мс.
- Минимальное: 50 мс.

Обработка ответа
Данная вкладка отвечает за обработку ответа от стороннего сервиса и позволяет сопоставить поля из ответа HTTP запроса с их назначенными переменными Robovoice. Для добавления параметров обработки ответа нажмите на кнопку Добавить. В поле слева выберите Переменную из списка, созданных ранее. Для дополнительной информации по созданию и использованию Переменных перейдите в раздел Переменные.


Для фильтрации ваших переменных нажмите на иконку фильтра. Откроется список всех доступных предустановленных переменных в Robovoice. В Контакт включены все данные соответствующие выбранному контакту. Также, в переменную можно внести динамические значения из вашей системы добавив созданные вами поля. В Кампанию включен фильтр по ID кампании.

Для сопоставления переменных с их значениями введите значение в поле Параметр.

Параметры запроса
Данная вкладка позволяет обозначить параметры вызова вашего сервиса. Для добавления параметров нажмите на кнопку Добавить.

В поля Ключ и Значения введите параметры из вашей системы, необходимые для вызова вашего сервиса. Например:
Accept: application/json, text/plain, */*
Accept-Encoding: qzip, deflate, br
Accept-Languege: ru-RU,ru;q=0.9,en-US:q=0.8,en:q=0.7
Connection: keep-alive
Cookie:_ym_d=1574330361; _ym_uid=1574330361118758808; _fbp=fb.1.1574330361016.678308307; _ga=GA1.2.798852234.1574330361;caltat=0c0254e5ea3b4f57b3824d4a32fd8b62; mr_lvid=6d08e42e7e17f737172a467718e4e10f; tmr_lvidTS=1574330360535; _gid-GA1.2.50175800.1578896311; _ym_visorc_50513092=w; _pk_id.162.3cf6=5eb93b86c25073d.1578903181.41579088799.1579087300.
format: json
Host: myqa.robo-voice.ru
Accept, Accept-Encoding, Accept-Languege, Connection, Cookie, format, Host — ключи
Все, что после ":" — значения
Все, что после ":" — значения
Обратите внимание, данный метод не будет работать с вложенными структурами
Дополнительно потребуется Сохранить и Опубликовать сам сценарий.
Символ ? позволяет отделить адрес, куда будет передаваться запрос, от переменных, которые будут передаваться при выполнении данного действия. Символ & позволяет разделить эти переменные между собой, в случае если их несколько.
Сохраненный запрос будет отображен в Действиях.

Как назначить значение переменной вручную с помощью echo-сервиса
В настройках узла включите тумблер “Не слушать контакта” — это позволит получить данные из стороннего сервиса, не спутав их с речью контакта. Далее зайдите во вкладку “Действия” и выберите “Запрос к стороннему сервису”.
В поле “Адрес сервиса” вводим строку:
В поле “Адрес сервиса” вводим строку:
http://echoserver:8080?param=valueгде value — то значение, которое нам нужно назначить переменной.
В таблице “Обработка ответа от стороннего сервиса” в левом поле выбираем переменную, которой мы хотим назначить значение, а в правом поле вводим слово result. Например, мы хотим назначить значение Test_Value для переменной test. Настройки этого запроса будут выглядеть так:

Перевод звонка на оператора
Данная функция доступна только при условии, если подключен SIP Account
Для настройки перевода звонка на менеджера сделайте следующее:
1
Создайте новый Сценарий
2
Добавьте один или несколько элементов сценария
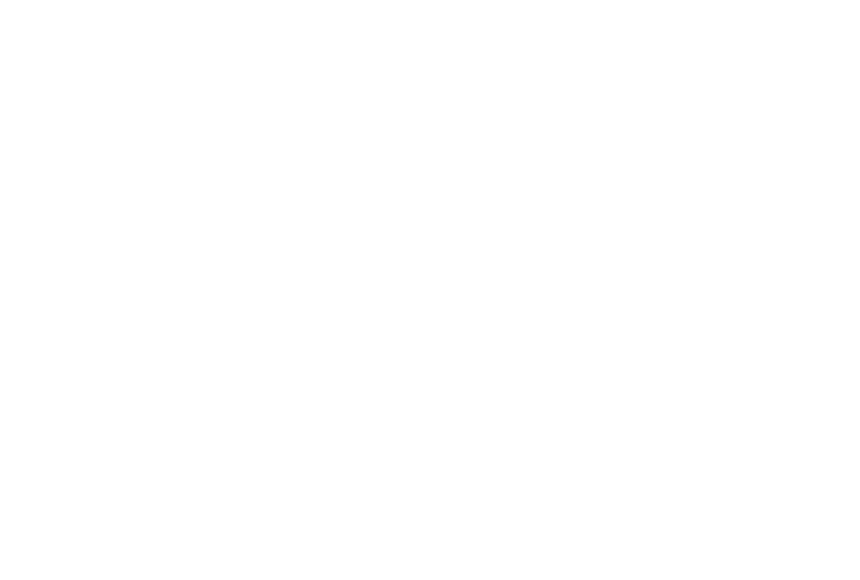
3
Зайдите в режим редактирования «Элемента сценария». Справа появится фрейм «Настройки узла».
4
Выберете раздел «Действия»
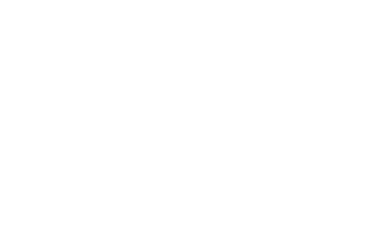
5
В выпадающем списке добавления действий выберете «Перевод звонка на оператора»
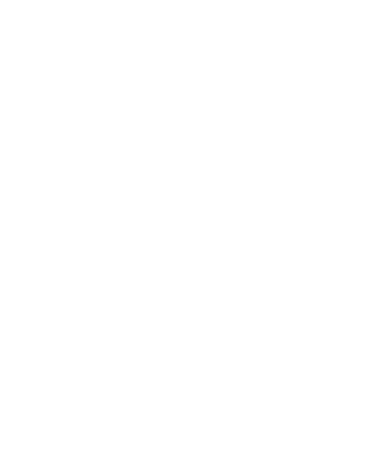
6
В открывшемся окне напишите номер телефона менеджера, на который необходимо перевести звонок.
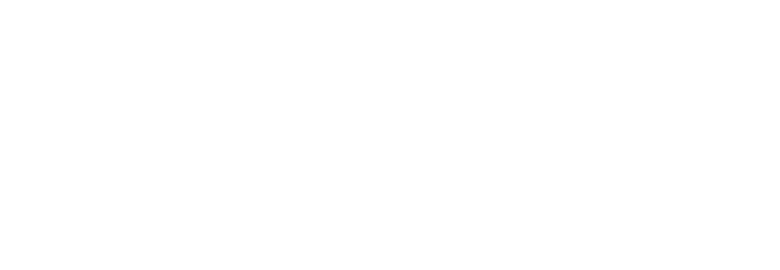
Таким образом телефон сохранен и добавлен в блок Сценария. Звонок будет переведен на указанный номер телефона.
Помимо полного номера телефона, имеется возможность указать и добавочный номер. В таком случае, потребуется указать только его, например: перевод звонка для добавочного номера 0001
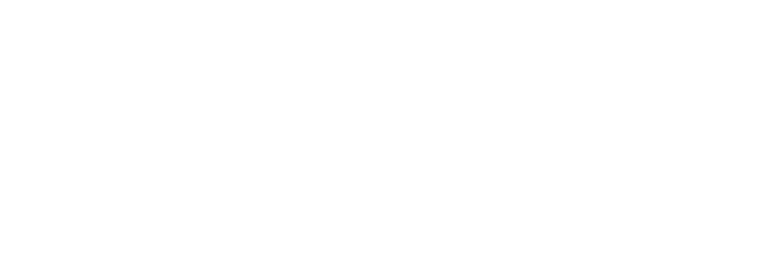
Передача данных оператору через UUI SIP
Возможность передачи данных оператору через UUI SIP доступна на всех узлах кроме стартового, и расположена в действии “Перевод звонка”
1
Для настройки передачи данных оператору выберите кнопку “Действия”.
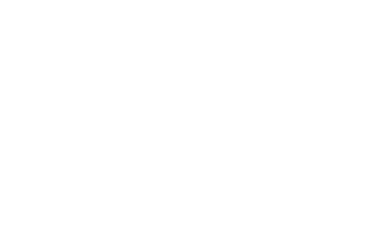
2
При выборе Добавить действие откроется модальное окно выбора. Среди всех доступных действий вам нужно выбрать “Перевод звонка”.
3
После выбора вам открывается окно настройки этого действия. Для того, чтобы активировать возможность передачи данных через UUI SIP, нужно поставить галочку в чек-боксе “Передать данные оператору”.
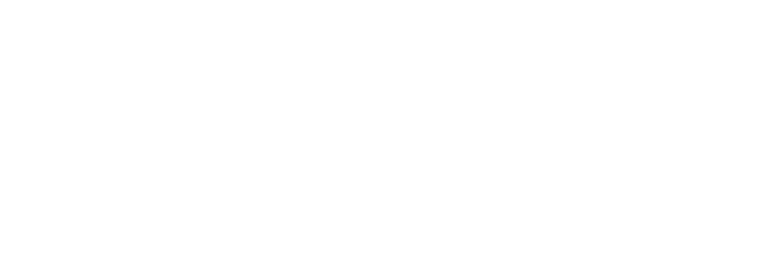
4
При нажатии чек-бокса “Передать данные оператору” появляется возможность настройки параметров для передачи. Для того, чтобы добавить данные, которые требуется передать оператору, нажмите на иконку “Добавить”.
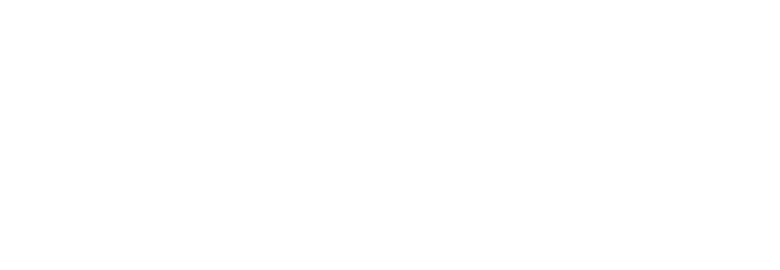
5
Теперь вы можете указать параметры, которые будут передаваться оператору через UUI SIP, а также значения/переменные для передачи, которые будут сохранены в добавленных параметрах. Примечание: способ UUI SIP чувствителен к синтаксису и воспринимает определенные символы. Вы можете использовать:
- только латинские символы
- цифры
- тире
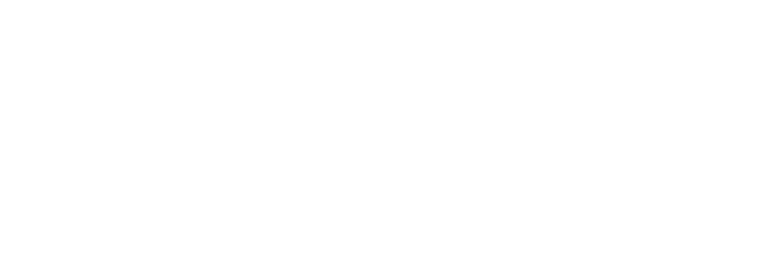
Заполнение полей с помощью иных символов (например, “!”, “)”, «_») невозможно
Тональный набор
- Тональный наборЭто возможность передать информацию голосовому помощнику при помощи двухтонального аналогово сигнала, во время разговора или звонка, путём нажатия соответствующих цифр и символов на телефоне, которая в дальнейшем будет записана в назначенные переменные и использоваться в сценарии, а также может быть передана внешним сервисам
Действие имеет достаточно гибкие настройки, позволяя регулировать объём передаваемых данных, а также настраивать соответствующую валидацию, для предотвращения записи информации в переменную не подходящего формата.
Для того, чтобы использовать тональный набор, Вам нужно создать технический узел и нажать “Действия” – “Добавить действие”.
Для того, чтобы использовать тональный набор, Вам нужно создать технический узел и нажать “Действия” – “Добавить действие”.

Вам откроется окно выбора действий. В выпадающем списке действий выберите действие “Тональный набор”.

В меню действия “Тональный набор” вам отображается выбор параметров для настройки:
- Переменная
-
Валидация по количеству символов
-
Завершение набора
-
Время ожидания

Текстовое поле “Переменная” необходимо для того, чтобы вы указали в нем переменную, в которую будет записан результат тонального набора.
Более подробная информация по работе с переменными, расположена в статье
Завершение набора – это символ, который нажимает контакт по окончанию ввода цифр в тональном наборе.
Валидация по количеству символов позволяет вам позволяет установить и проверить количество введенных контактом символов. Если же вы активируете чек-бокс, вам будут доступны настройки валидации, а именно:
Валидация по количеству символов позволяет вам позволяет установить и проверить количество введенных контактом символов. Если же вы активируете чек-бокс, вам будут доступны настройки валидации, а именно:
- Оператор
-
Количество символов
Например, вы задаете условие “=”, а количество символов “8”, то есть пользователь должен будет ввести строго 8 цифр.

Однако, использование валидации предполагает, что после созданного вами технического узла с тональным набором должны выходить настройки соединения с составными условиями для корректной работы сценария:
- Переменная заполнена, если валидация пройдена
-
Переменная не заполнена, если валидация не пройдена
Желаем удачи!
Команда Robovoice.
Команда Robovoice.
Остались вопросы?
Посмотрите Наши видео-инструкции или отправьте Ваш вопрос менеджеру Robovoice
Общие частые вопросы
Да, такая возможность есть. Для этого свяжитесь с менеджером Robovoice.
Robovoice является открытой системой и может интегрироваться по API с любой CRM-системой, сайтом или 1С
Да, для подключения собственной телефонии к голосовому боту Robovoice используйте Sip Account в разделе "Настройки"
Голосовой бот Robovoice может совершать звонки по СНГ при подключении Вашей телефонии через Sip Account. Важно учитывать, что синтез и распознавание речи голосовым ботом предусмотрено на 7 языках: русский, английский, немецкий, итальянский, французский, португальский, турецкий
Голосовой бот Robovoice распознает любые фразы клиента, которые Вы внесли в скрипт. Robovoice распознает как короткие ответы (например: "да" / "перезвоните завтра" / "пришлите КП") так и длинные, сложносочиненные предложения (например: «Ой, я сейчас не могу разговаривать, я в отпуске, давайте потом»)
Да, голосовой бот может перевести звонок на сотрудника Вашей компании, если такое действие Вы предусмотрели в сценарии
Robovoice может перезванивать необходимое количество раз, с заранее определенными пользователем интервалами. Эти параметры указываются в настройках кампании
Да, голосовой бот Robovoice может повторить вопрос или предложение, если клиент не расслышал
Robovoice может использовать практически любые переменные данные в разговоре. Например: голосовой бот может озвучить номер заказа и/или название товаров в заказе, согласовать дату доставки и т.д. Для этого в системе предусмотрены "метки". Значения для меток могут быть получены по интеграции через API из CRM-системы или из excel-файла при загрузке с контактами
Robovoice является облачным сервисом, доступным при регистрации в личном кабинете. Вы оплачиваете только необходимый Вам пакет минут голосового бота. Абонентской платы за использование облачного сервиса нет
